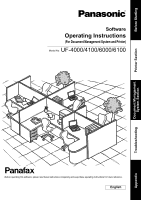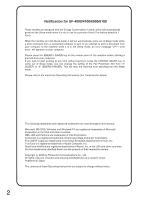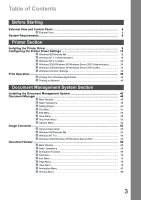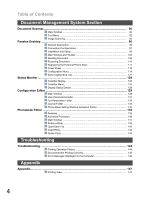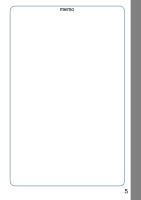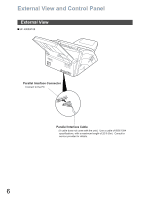Panasonic UF 4000 Operating Instructions
Panasonic UF 4000 - Laser Fax B/W Manual
 |
View all Panasonic UF 4000 manuals
Add to My Manuals
Save this manual to your list of manuals |
Panasonic UF 4000 manual content summary:
- Panasonic UF 4000 | Operating Instructions - Page 1
System Section Software Operating Instructions (For Document Management System and Printer) Model No. UF-4000/4100/6000/6100 Before operating this software, please read these instructions completely and keep these operating instructions for future reference. English Troubleshooting Appendix - Panasonic UF 4000 | Operating Instructions - Page 2
from switching into the Sleep mode. Please refer to the machine's Operating Instructions (For Facsimile) for details. The following trademarks and registered trademarks are used throughout this manual: Microsoft, MS-DOS, Windows and Windows NT are registered trademarks of Microsoft Corporation - Panasonic UF 4000 | Operating Instructions - Page 3
26 Windows 2000/Windows XP/Windows Server 2003 (User 34 Windows Common Settings 35 Print Operation ...39 Printing from Windows Applications 39 Printing on Network 40 Document Management System Section Installing the Document Management System 42 Document Manager ...46 Main Window 46 Basic - Panasonic UF 4000 | Operating Instructions - Page 4
136 Main Window 137 Retrieve/Write 139 Open/Save File 140 Insert Entry...142 Delete Entry 143 Troubleshooting Troubleshooting ...144 Printing Operation Failure 144 Documents Not Printing Correctly 145 Error Messages Displayed on the Computer 146 Appendix Appendix ...147 Printing Area 147 - Panasonic UF 4000 | Operating Instructions - Page 5
memo 5 - Panasonic UF 4000 | Operating Instructions - Page 6
Starting External View and Control Panel External View UF-4000/4100 Parallel Interface Connector Connect to the PC Parallel Interface Cable (A cable does not come with the unit.) Use a cable of IEEE1284 specifications, with a maximum length of 20 ft (6m). Consult a service provider for details. 6 - Panasonic UF 4000 | Operating Instructions - Page 7
Starting External View UF-6000/6100 External View and Control Panel Parallel Interface Connector Connect to the PC Parallel Interface Cable (A cable does not come with the unit.) Use a cable of IEEE1284 specifications, with a maximum length of 20 ft (6m). Consult a service provider for details - Panasonic UF 4000 | Operating Instructions - Page 8
System Requirements • Personal Computer : IBM PC/AT and compatibles (CPU Pentium II or greater) • Operating System : Windows 98*1, Windows Me*2, Windows NT 4.0*3 (With Service Pack 3 or later is required), Windows 2000*4, Windows XP*5, Windows Server 2003*6 • System Memory : The minimum recommended - Panasonic UF 4000 | Operating Instructions - Page 9
Printer Section Printer Section Installing the Printer Driver 1 Insert the Panasonic Document Management System CD-ROM. 2 Click on the desired language. Note: 1.If the CD-ROM does not launch automatically, double click the My Computer icon on - Panasonic UF 4000 | Operating Instructions - Page 10
Installing the Printer Driver 6 Select your machine's model(s) check box and click the Next button. 7 Check LPT1: and click the Next button. 8 Click the Yes button if you would like to change - Panasonic UF 4000 | Operating Instructions - Page 11
Panasonic/Panafax Printer icon(s) have been added to the Printer folder. NOTE 1. When installing on Windows NT 4.0, Windows 2000, Windows XP or Windows Server 2003, logon to the computer/network using an account with administrator rights. 2 To remove the Printer Driver, select Panasonic UF-xxxx - Panasonic UF 4000 | Operating Instructions - Page 12
Configuring the Printer Driver Settings Windows 98/Windows Me To change the printer settings, open the dialog box for the printer properties by performing the following steps. 1 Click the - Panasonic UF 4000 | Operating Instructions - Page 13
Printer Driver Settings Windows 98/Windows Me General Tab 1. Comment Enter comments regarding the properties, if any. If another user sets an existing user will remain unchanged even if this comment is modified later. 2. Separator page This feature does not function properly on your machine. We - Panasonic UF 4000 | Operating Instructions - Page 14
... / Delete Port... button Adds/deletes a new port or a new network path. 7. New Driver... button Updates or modifies the printer driver. 8. Spool Settings... button Specify the method of sending (spooling) documents from the program to the printer. 9. Port Settings... button Modifies printer port - Panasonic UF 4000 | Operating Instructions - Page 15
Configuring the Printer Driver Settings Windows 98/Windows Me Sharing Tab Printer Section as is or a new name may be entered. The name specified here will be displayed when other users view information about the printer on the network. 3. Comment You can enter comments regarding a shared printer - Panasonic UF 4000 | Operating Instructions - Page 16
Configuring the Printer Driver Settings Windows 98/Windows Me Device Options Tab 1. Number of Paper Trays Select the number of available paper trays if . Make sure that the Device Option Tab is set properly before printing a document, or printing problems may occur. - Panasonic UF 4000 | Operating Instructions - Page 17
Printer Section Configuring the Printer Driver Settings Windows 98/Windows Me Paper/Output/Quality Refer to All Windows Common Settings (see pages 35 - 38). 17 - Panasonic UF 4000 | Operating Instructions - Page 18
Configuring the Printer Driver Settings Windows NT 4.0 (Administrator) To change the printer settings, open the dialog box describes properties to be specified by the administrator (system manager). See "Configuring the Printer Driver Settings (User)" for details on user properties. (See page 25) - Panasonic UF 4000 | Operating Instructions - Page 19
user will remain unchanged even if this comment is modified later. 2. Location Specifies the printer location. 3. Driver Displays the printer driver 4. New Driver... button Updates or modifies the printer driver. 5. Separator Page... button This feature does not function properly on your machine. We - Panasonic UF 4000 | Operating Instructions - Page 20
Configuring the Printer Driver Settings Windows NT 4.0 (Administrator) Ports Tab should be specified. (See Note 1 and 2) 4. Enable bidirectional support This setting enables reception of configuration data and status data from the upon printing a large size document, specify a larger value here. - Panasonic UF 4000 | Operating Instructions - Page 21
This feature does not function properly on your machine. We recommend that you do not use it. 5. Print spooled documents first Always prints spooled documents first regardless of printing priority. 6. Keep documents after they have printed Holds documents in the print queue even after they have - Panasonic UF 4000 | Operating Instructions - Page 22
view information about the printer on the network. 3. Alternate Drivers (See Note 1) Allows other operating systems' printer drivers to be loaded. When users of these operating systems connect to the printer, the printer driver is automatically loaded. 22 NOTE 1. When sharing a printer on the - Panasonic UF 4000 | Operating Instructions - Page 23
Configuring the Printer Driver Settings Windows NT 4.0 (Administrator) Security Tab Printer Section 1. Permissions button Set printer access privileges. 2. Auditing button Displays the users who have used this printer and how they used it. 3. Ownership button Set the ownership of the printer. - Panasonic UF 4000 | Operating Instructions - Page 24
Configuring the Printer Driver Settings Windows NT 4.0 (Administrator) Device Options Tab 1. Number of Paper Trays Select the number of available paper Make sure that the Device Option Tab is set properly before printing a document, or printing problems may occur. - Panasonic UF 4000 | Operating Instructions - Page 25
In Windows NT 4.0, setting properties depends on the logon account. This section describes properties to be specified by a user, upon executing a print operation in an application. See "Configuring the Printer Driver Settings (Administrator)" for details on administrator properties. (See page 18) 25 - Panasonic UF 4000 | Operating Instructions - Page 26
select Settings, and then click the Printers (Windows XP/Windows Server 2003: Printers and Faxes) icon. 3 Right-click on the desired printer icon in the Printers folder, and administrator (system manager). See "Configuring the Printer Driver Settings" for details on user properties. (See page 34) - Panasonic UF 4000 | Operating Instructions - Page 27
and settings of the printer are displayed. 5. Printing Preferences... button Changes properties (print settings) specifiable for each user. Refer to "Configuring the Printer Driver Settings (User)" for details on settings (see page 34). 6. Print Test Page button Prints a test page. This allows the - Panasonic UF 4000 | Operating Instructions - Page 28
users view the printer information on a network. 2. Additional Drivers... button Install additional printer drivers on the system. (See Note 1) When users copy and use that driver. For this reason, the print server must be ready with printer drivers for all the operating systems of all the - Panasonic UF 4000 | Operating Instructions - Page 29
Configuring the Printer Driver Settings Windows 2000/Windows for retransmission is specified. (See Notes 1 and 2) 4. Enable bidirectional support This setting enables reception of configuration data and status data from the printer upon printing a large size document, specify a larger value here. 29 - Panasonic UF 4000 | Operating Instructions - Page 30
Available from allows specifying an available operation time. 2. Priority Specify the priority in printing. Priority is adjustable from 1 to 99. Documents of higher priority are printed before those of lower priority. 3. Driver Displays the printer driver type. Specify the printer being used - Panasonic UF 4000 | Operating Instructions - Page 31
as printing defaults for other users. Refer to "Configuring the Printer Driver Settings (User)" for detailed settings. (See page 34) 12. Print Processor... button Specify a print processor and data type to be used for printing. The processor and data type define operations of printers in Windows - Panasonic UF 4000 | Operating Instructions - Page 32
the capability of managing access to various objects (e.g. printers) by users. 2. Refer to Windows 2000 documentation for details on access permission, audit, and owner. 3. Windows XP/Windows Server 2003 users should refer to the documentation to enable the Security Tab if this tab is not shown on - Panasonic UF 4000 | Operating Instructions - Page 33
Printer Section Configuring the Printer Driver Settings Windows 2000/Windows XP/Windows Server 2003 (Administrator) Device Options Tab 1. Number of Paper Trays that the Device Option Tab is set properly before printing a document, or printing problems may occur. 33 - Panasonic UF 4000 | Operating Instructions - Page 34
setting the properties depends on the logon accounts. This section describes properties to be specified by a user, upon executing a print operation in an application. See "Configuring the Printer Driver Settings (Administrator)" for details on administrator (system manager) properties. (See page 26) - Panasonic UF 4000 | Operating Instructions - Page 35
listed match those supported by your printer. 5. Zoom (50-200) Specify an enlargement or reduction percentage when printing documents. If enlargement/ in the device. If you choose Auto Tray Selection, the printer driver will automatically select an appropriate tray according to the Paper Size - Panasonic UF 4000 | Operating Instructions - Page 36
Settings Output Tab 1. N in 1 Specify the layout pattern for printing multiple documents on a single sheet of paper. 2. Sort Select whether to Stack or Sort when printing multiple copies. Note: 1. Sort settings made on the printer driver screen have priority. It is not recommended to make them on - Panasonic UF 4000 | Operating Instructions - Page 37
Printer Section Configuring the Printer Driver Settings Windows Common Settings 4. Advanced... Button • Print All Text as Black. All colored text is printed as solid black 5. Restore Defaults button Click to restore all items in this window to the default settings. 37 - Panasonic UF 4000 | Operating Instructions - Page 38
the contrast of print images. (Note: Only if Halftone is set to None.) 4. About... button Displays the copyright, the version of the printer driver files. 5. Restore Defaults button Click to restore all items in this window to the default settings. 38 NOTE 1. dpi (dots per inch) represents - Panasonic UF 4000 | Operating Instructions - Page 39
driver is installed properly and a printer is selected as the default printer (see Note 1) in the printer setup, printing can be accomplished from any Windows application with simple operations the OK button to start printing. While documents are being printed, a printer icon appears in the - Panasonic UF 4000 | Operating Instructions - Page 40
driver on the computer to be connected to the machine the manual for the network card and Windows user's guide for connections among computers. 2. On Windows 98/Windows Me, a computer connected to a printer must be set up to allow printer sharing by performing the following operations - Panasonic UF 4000 | Operating Instructions - Page 41
Next button. 4 Specify the other computer's printer by entering the network path. Then, complete the installation following the instructions of the Add Printer Wizard. The operations above enable the output from a remote computer to a printer connected to the printer server. Printer Section 41 - Panasonic UF 4000 | Operating Instructions - Page 42
Management System Section Installing the Document Management System 1 Insert the Panasonic Document Management System CD-ROM. (See Note 1 on page 45) 2 Select the language. Note: 1. If the CD-ROM does not launch automatically, double click the My - Panasonic UF 4000 | Operating Instructions - Page 43
Management System 6 Click Typical. Document Management System Section 7 Verify the installation destination and click the Next button. 8 Verify the data folder destination and click the Next button. 9 Select the type of Panafax Desktop configuration either Standalone/Server or Client - Panasonic UF 4000 | Operating Instructions - Page 44
Installing the Document Management System 10 Select Document Viewer and click the Next button if you want to set the Document Viewer as the default application to view TIFF files. 11 Enter the program folder name and click the Next button. 12 The required files are copied. 44 - Panasonic UF 4000 | Operating Instructions - Page 45
. button to restart your When installing Panafax Desktop on Windows 98/Windows NT, after rebooting your PC, the Microsoft Data Access Components are automatically installed. Install in accordance with the directions on the screen. The Panasonic Document Management System folder has been added to - Panasonic UF 4000 | Operating Instructions - Page 46
(image files) can be classified, managed, browsed, and edited. Selecting Panasonic → Panasonic Document Management System → Document Manager from Programs on the Start menu displays the main window of the Document Manager. 1. Title Bar Displays the title of the screen. 2. Menu Bar Displays the - Panasonic UF 4000 | Operating Instructions - Page 47
are displayed at the bottom of a thumbnail image for grouped documents (configured with two or more pages). • Image data files A thumbnail image of the document is displayed. • Application data files A thumbnail image of the document with its original application icon is displayed. Clicking the and - Panasonic UF 4000 | Operating Instructions - Page 48
displayed in thumbnail images by dragging and dropping. This function enables various operations as described below: • Selecting Documents Clicking thumbnail images in the document window allows selection of documents. Dragging a mouse pointer on the screen or clicking with the Shift key held - Panasonic UF 4000 | Operating Instructions - Page 49
Basic Operations • Copying/Moving Documents Dragging a thumbnail image from the document window and dropping it onto a folder in the folder window moves the document to the folder. Drag-and-drop with the Ctrl key held down to copy a document. Document Manager Dragging a document and dropping it - Panasonic UF 4000 | Operating Instructions - Page 50
(application such as e-Typist, etc.) - PC-FAX/Printer - E-Mail software (MAPI-compatible mail application such as MS-Outlook, Netscape Messenger, etc.) - Others (Other application software that enables one to import an image file.) 50 NOTE 1. Document Viewer provides a function to add various - Panasonic UF 4000 | Operating Instructions - Page 51
. Note: Set a different folder path for each shared folder if multiple shared folders are created on your PC. • Released Shared Folder Release the shared folder. Documents in the shared folder will be released from a network. • Open A file saved in the computer can be imported into the folder as - Panasonic UF 4000 | Operating Instructions - Page 52
File Menu • Properties Displays the file properties. • Backup Creates a back up of the documents stored in the selected folder. • Acquire Image Using a scanner, etc. selected in Select Source, import a document to a folder that is currently selected. • Select Source Select a TWAIN-compatible device - Panasonic UF 4000 | Operating Instructions - Page 53
reduced pages on one sheet. 4. Multiple File Print Select whether to merge the files when printing if multiple files are selected on the Document Manager. 5. Print Annotation Select to print with annotations. 6. Print Label Select to print with labels. 7. Print Page Frame Select to print with page - Panasonic UF 4000 | Operating Instructions - Page 54
• Launch To Another Application Opens the document selected in the document window with a specified application. Selecting External e-mail application is compatible with MAPI. 5. Printer Specify the printer driver if selecting PC-FAX/Printer on the Application Type. 54 NOTE 1. See "Setting Plug - Panasonic UF 4000 | Operating Instructions - Page 55
resolution when launching with an application. 8. Paper Size Set the paper size when the Internet Fax TIFF file format is selected. 9. Correct Select Eliminate Noise or Correct Skew. 10.Original Document Select whether to update the attached original file if the file is edited within the application - Panasonic UF 4000 | Operating Instructions - Page 56
Manager File Menu • Trash Can - Open Trash Can Opens the Trash Can and displays files in it. Selecting documents and clicking the Undo button restores documents that have been discarded. Note: Ensure that your PC has access to the Shared Directory before restoring the files onto the shared folder - Panasonic UF 4000 | Operating Instructions - Page 57
creation course of action when importing a file. - Dropout Set the file format when moving/copying the file on the Document Manager to another directory. 1. Use same format as Document Manager. The file is saved in the same format (PNG, BMP, TIFF, JPG). 2. File Format/Compression Format/Annotation - Panasonic UF 4000 | Operating Instructions - Page 58
Undo Undoes the last edited operation. • Cut Deletes a selected document from a folder and copies it to the clipboard. • Copy Copies a selected document to the clipboard. • Paste Pastes a document from the clipboard into the selected folder. • Delete Deletes a selected document from a folder to the - Panasonic UF 4000 | Operating Instructions - Page 59
between list display and thumbnail display in the document window. • Show Annotation Switches between displaying and hiding annotation. Document Manager • Arrange Folders Sorts the document folders by name or date. • Arrange Document Sorts the documents in the current folder in the specified order - Panasonic UF 4000 | Operating Instructions - Page 60
Degrees - Rotate Right • Group Makes a group of two or more selected documents. The grouped documents are indicated by page number and and buttons at the bottom of a thumbnail image. - Every Document The selected documents are grouped. - Every Page Alternately Groups pages alternately. - Every Page - Panasonic UF 4000 | Operating Instructions - Page 61
. - Reverse Gradation Displays images in reverse. • Page Selects pages to be displayed in thumbnail among grouped documents. Document Management System Section Selecting Rearrange Page displays the Rearrange Pages dialog box. The order of the pages is changed by selecting, dragging and dropping - Panasonic UF 4000 | Operating Instructions - Page 62
Manager Options Menu Note: The Options Menu is not available for the UF-4000/4100/6000/6100. • Setup Selects the expansion feature(s) available for the Document Manager. To enable the expansion feature for DD Server Software, select DD Function and click the button. Select the data folder - Panasonic UF 4000 | Operating Instructions - Page 63
Panasonic Document Manager (Image Converter) is automatically installed in the Printers folder. This driver is for rasterizing application files such as from Microsoft® Word or Microsoft® Excel, and for placing them in the Document Manager. To change the default properties, follow the instructions - Panasonic UF 4000 | Operating Instructions - Page 64
Right-click on Panasonic Document Manager and select Document Defaults from the popup menu. The Document Properties dialog box appears. • Page Setup Tab - Paper Size Sets the document paper size. - Orientation Sets the document orientation. - Color Appearance Sets the document to color or grayscale - Panasonic UF 4000 | Operating Instructions - Page 65
, and then click Printers. 2. Right-click on Panasonic Document Manager and select Printing Preferences from the pop-up menu. The Printing Defaults dialog box appears. • Layout Tab Sets the document orientation. • Paper/Quality Tab Sets the document to color or grayscale. • Advanced button Sets the - Panasonic UF 4000 | Operating Instructions - Page 66
clicking on the document (thumbnail) in the Document Manager screen or select Open in the Document menu to display the main window of the Document Viewer. (See Note 1) 66 NOTE 1. The program can be also activated by selecting Panasonic → Panasonic Document Management System → Document Viewer from - Panasonic UF 4000 | Operating Instructions - Page 67
being displayed. 2. Menu Bar Displays the menus of the Document Viewer. 3. Tool Bar Displays tool buttons of the Document Viewer. Tool buttons correspond to functions of the menus in the that is selected. The unit of measurement can be switched by Detailed Settings...→ Ruler in the View menu. 67 - Panasonic UF 4000 | Operating Instructions - Page 68
Document Viewer Basic Operations • Selecting Page Selecting a page, by clicking it in the page image displayed in the image window can be edited with the menu below: - Edit menu Editing operations such as cutting, copying, pasting, and adding annotations. - Page - Adjust Page menu Image correction - Panasonic UF 4000 | Operating Instructions - Page 69
image are displayed as one image. Annotations are managed separately from image data. Therefore, the Document Viewer can switch between displaying and hiding annotations. If an image is edited with the Document Viewer, and is exported (sent) to another image editing application, it can be sent with - Panasonic UF 4000 | Operating Instructions - Page 70
(TIFF). - BMP Windows standard bitmap format. - Internet Fax TIFF Tagged Image File Format (TIFF) with Internet Fax format. Note: This format is available for monochrome image ) - PNG Portable Network Graphics format. - PDF Adobe Portable Document Format (PDF). - DDM Document Manager file format. - Panasonic UF 4000 | Operating Instructions - Page 71
print with page frame. 7. Rotate To Match Page Size Select to rotate to match with the page size. • Acquire Image Adds a new image to a document. The application selected in Select Source runs and a scan image is created. • Select Source Selects the source for the image added through Acquire Image - Panasonic UF 4000 | Operating Instructions - Page 72
Viewer File Menu • Launch To Another Application Opens the document selected in the document window with a specified application. Selecting External Application Setup (see is compatible with MAPI. 5. Printer Specify the printer driver if selecting PC-FAX/Printer on the Application Type. 72 - Panasonic UF 4000 | Operating Instructions - Page 73
the data resolution when launching with an application. 8. Paper Size Set the paper size when the Internet Fax, TIFF file format is selected. 9. Correct Select Eliminate Noise or Correct Skew. 10.Original Document Select whether to update the attached original file if the file is edited within the - Panasonic UF 4000 | Operating Instructions - Page 74
Can and displays any page in it. Selecting page and clicking the Undo restores page that has been discarded. button Note: Once you exit the Document Viewer, the pages in the Trash Can are deleted. - Empty Trash Can Deletes the pages in the Trash Can. If a page is emptied from the - Panasonic UF 4000 | Operating Instructions - Page 75
Edit Menu • Undo Undoes the last editing operation done. • Cut Deletes a selected annotation and copies it to the clipboard. • Copy Copies a page. • Clear Clears a selected annotation. • Select All Selects all annotations on the selected page. Document Viewer Document Management System Section 75 - Panasonic UF 4000 | Operating Instructions - Page 76
Document Viewer Page Menu • Next Displays the next page. • Previous Displays the previous page. • Top Displays the top page. • Last Displays the last page. • Select Displays a - Panasonic UF 4000 | Operating Instructions - Page 77
90 degrees counterclockwise. - Rotate 180 Degrees Rotates the page 180 degrees - Rotate Right Rotates the page 90 degrees clockwise. Document Viewer Document Management System Section • Adjust Page - Correct Skew Adjusts orientation. - Eliminate Noise Eliminates the noise. - Enhance Edge Enhances - Panasonic UF 4000 | Operating Instructions - Page 78
Document Viewer Page Menu • Copy Page to Clipboard Copies the entire page selected onto the clipboard. • Copy Select Area Copies selected area to clipboard. • Select All Pages Selects all pages. 78 - Panasonic UF 4000 | Operating Instructions - Page 79
View Menu Document Viewer Document Management System Section • Drag Mode Sets to the Drag Mode. • Clip Mode Sets to the Clip Mode. • Edit Mode Sets to the Edit Mode. • Zoom - Panasonic UF 4000 | Operating Instructions - Page 80
Document Viewer Annotation Menu • Show Annotation The check box on/off setting specifies whether to display an annotation in the page list thumbnail. • Set Annotation Protects - Panasonic UF 4000 | Operating Instructions - Page 81
Menu • Header Edits a header common to each page. Document Viewer • Footer Edits a footer common to each page. • Edit Text Sets format of the text in a selected annotation. • Properties Displays annotation properties. Document Management System Section Continued on the next page... 81 - Panasonic UF 4000 | Operating Instructions - Page 82
Document Viewer Annotation Menu • Text Creates a text annotation. Select text annotation in the annotation menu (or tool button), and drag the mouse in the image window - Panasonic UF 4000 | Operating Instructions - Page 83
in the annotation menu (or tool button (see Note 1)), and drag the mouse in the image window to draw an ellipse. Document Viewer Document Management System Section NOTE 1. To specify the thickness and colors of the ellipse border, select the desired icon depiction then select Properties - Panasonic UF 4000 | Operating Instructions - Page 84
Document Viewer Annotation Menu • White block Creates a white rectangle (solid white fill color) annotation. Select white annotation in the annotation menu (or tool button (see Note 1)), - Panasonic UF 4000 | Operating Instructions - Page 85
in the image window to draw label and display Text Format Setup dialog box. Enter text to be displayed and specify text color and font. Document Management System Section NOTE 1. To specify the color of a depiction, or the color and font of a label, select the desired icon depiction then select - Panasonic UF 4000 | Operating Instructions - Page 86
Document Viewer Annotation Menu • Stamp Creates a stamp annotation. The stamp annotation pastes another image file like a stamp. Select stamp annotation in the annotation menu (or tool - Panasonic UF 4000 | Operating Instructions - Page 87
by selecting from the calendar or entering the date. 6. Format Specify the display format here. 7. Text Align Specify the text alignment. Document Viewer Document Management System Section NOTE 1. To specify the color or font of the date, select the desired icon depiction then select Properties - Panasonic UF 4000 | Operating Instructions - Page 88
Document Viewer Annotation Menu • Page No Creates a page number annotation. Select page number annotation in the annotation menu (or tool button), and drag the mouse in - Panasonic UF 4000 | Operating Instructions - Page 89
Window Menu Document Viewer Document Management System Section • Main Tool Bar Show/hide main toolbar. • Page Tool Bar Show/hide page toolbar. • Annotation Tool Bar Show/hide annotation toolbar. • Image - Panasonic UF 4000 | Operating Instructions - Page 90
and Super Fine resolution are best suited to send images to an ordinary fax machine. 4. Paper Size Select the size of originals to be scanned. The size and orientation of the preview window changes according to the selected document size. 5. Lock Fixes the size of the scanning area (black border) in - Panasonic UF 4000 | Operating Instructions - Page 91
resolution. 12. Unit Select the unit of measurement (mm, inch, or pixel). 13. Scan button Scan an image into the document desktop. 14. Document Management System Section NOTE 1. The menu for operating the Document Scanner (scanner driver) depends on the application. Refer to the manuals - Panasonic UF 4000 | Operating Instructions - Page 92
Document Scanner Tool Menu • Adjustment - Gamma Curve Display a dialog box for adjusting the gamma (color strength characteristics) of an image. (valid only when halftone or grayscale - Panasonic UF 4000 | Operating Instructions - Page 93
Management System Section Document Scanner Tool Menu • Adjustment - Highlight & Shadow Displays a dialog box for adjusting the clear shades on an image. Click the Apply button to apply the changes. • Parameter Reset Return all settings in the Document Scanner to standard settings (default). 93 - Panasonic UF 4000 | Operating Instructions - Page 94
1 Activate TWAIN-compatible application. 2 Select Acquire Image... in the File menu to display Document Scanner. 3 Specify the image type, resolution, and paper size of a document to be scanned. 4 Place a document on the ADF and click the Preview button. A preview-scanned image is displayed - Panasonic UF 4000 | Operating Instructions - Page 95
Image Scanning 6 Click the Scan button to scan an image into the document desktop. Document Scanner Document Management System Section NOTE 1. Adjust parameters for an optimum scanning image, with the view on preview image. Preview scanning can be repeated any number of - Panasonic UF 4000 | Operating Instructions - Page 96
General Description Panafax Desktop is a PC Faxing application specifically designed to complement the Panasonic line of multi-function products. Document(s) created on the PC can be easily faxed to a remote location directly, without having to print a hard copy first and then use the fax machine to - Panasonic UF 4000 | Operating Instructions - Page 97
/ Upload & Print / Upload For the Server PC - Server Setting For the Client PC - Search Shared Server setting Standalone System Send aaa Parallel Cable aaa Send FAX Transfer Fax Data Receive ddd Parallel Cable Transfer Fax Data ddd Receive FAX Document Management System Section 97 - Panasonic UF 4000 | Operating Instructions - Page 98
Configurations Network Shared System Transmit Panafax Desktop Client PC aaa Panafax Desktop Client PC bbb Panafax Desktop Server PC Parallel Cable ccc Download Fax Data Transfer Fax Data aaa bbb ccc Send FAX LAN Receive Panafax Desktop Panafax Desktop Panafax Desktop Client PC Client PC - Panasonic UF 4000 | Operating Instructions - Page 99
Desktop For Local Connected Models Panafax Desktop uses the fax modem in the Panasonic/Panafax models connected with your computer by parallel cable. Before using the Panafax Desktop, it is necessary to activate the Fax Modem and to setup certain parameters. Follow the steps below to setup the - Panasonic UF 4000 | Operating Instructions - Page 100
Desktop Installation and Setup Setup for Standalone System Special settings are unnecessary. The unit will be ready to send and receive fax massages if the device and PC are connected with the parallel cable and Panafax Desktop is started. Note: Confirm that the device is not in the Energy - Panasonic UF 4000 | Operating Instructions - Page 101
Desktop Double-click the icon on the Windows Desktop. The Panafax Desktop window appears. Select Tools → PC Fax Device Locator from the main menu. Document Management System Section 2 The PC Fax Device Locator appears. Select Device → Detail Settings from the menu. 3 The Detail Settings - Panasonic UF 4000 | Operating Instructions - Page 102
Panafax Desktop Installation and Setup 2 Device Search Ranges appears. Click the Search Now button to start searching the shared Server. Note: Searching sometimes may take a long - Panasonic UF 4000 | Operating Instructions - Page 103
wish to receive faxes, select the Device and double-click or Click Device → Properties from the menu. PC Fax (Shared Device) Properties appears.Click Transmission/Reception tab and remove the check box of "Makes Reception Effective". Click the OK button. Document Management System Section 103 - Panasonic UF 4000 | Operating Instructions - Page 104
Panafax Desktop Main Window and Toolbar Main Window (1) (2) (3) (4) (7) (8) (9) (5) (6) (10) (11) (1) Fax No. Enter the destination fax number. (2) Line Select Check the line type to dial the preset code before the telephone number. See the Dialing Setting Tab of Configuration Menu. (3) - Panasonic UF 4000 | Operating Instructions - Page 105
Main Window and Toolbar Toolbar Panafax Desktop Used to start the transmission. Used to view the cover sheet or transmission file. Used to select the to open your personal Phone Book. Used to create or edit a Cover Sheet. Used to show the On-line help. Document Management System Section 105 - Panasonic UF 4000 | Operating Instructions - Page 106
select Print from the File menu. 2 3 106 The Print dialog box appears. Select Panafax Desktop Driver from the Printer Name menu. Click the OK into a Fax image. button to convert the document Enter the recipient's Fax No., Name and Company or select your Personal Phone Book. Note: To input - Panasonic UF 4000 | Operating Instructions - Page 107
Sending Document 4 Panafax Desktop Click the OK button to start the transmission. Document Management System Section 107 - Panasonic UF 4000 | Operating Instructions - Page 108
the icon to select a file for the transmission. 2 Select the file and click the Open button to convert the document into a Fax image. 3 108 From the Panafax Desktop window, enter the recipient's Fax No., Name and Company or select from your Personal Phone Book. Note: To input a pause, use the - Panasonic UF 4000 | Operating Instructions - Page 109
can be sent quickly and easily. 1 Double-click the icon on the Windows Desktop. The Panafax Desktop window appears. Document Management System Section 2 From the Panafax Desktop window, enter the recipient's Fax No., Name and Company or select from your Personal Phone Book. Note: To input - Panasonic UF 4000 | Operating Instructions - Page 110
Panafax Desktop Receiving Document Receive Setting 1 Confirm the Panasonic Communications Utility icon is in the taskbar tray. 2 Right-click the Panasonic Communications Utility Icon to show the menu and select the PC-Fax Reception Notification. • Popup Display • Icon Display • No Notice When - Panasonic UF 4000 | Operating Instructions - Page 111
Panafax Desktop Registering the Personal Phone Book To register a recipient to the Personal Phone Book, follow the steps below: 1 Click the icon to open the Phone Book dialog Box. Document Tools/Configuration/ Dialing Settings is dialed ahead of the fax number. Note: To input a pause, use the - Panasonic UF 4000 | Operating Instructions - Page 112
Panafax Desktop Registering the Personal Phone Book To register a group of recipients, follow the steps below: 1 Click the icon. 2 The Phone Book dialog box appears. Click - Panasonic UF 4000 | Operating Instructions - Page 113
Panafax Desktop Registering the Personal Phone Book 5 Select the desired recipients. 6 Click the button to add the recipient(s) to the from step 3. The maximum number of groups is 100. If finished, click the OK button to exit Group registration. Document Management System Section 113 - Panasonic UF 4000 | Operating Instructions - Page 114
a CSV file. Note: Though a pause usually is indicated by a comma (,) with Panafax Desktop it is changed to a "p" by the import and Export of the CSV file match. Click the OK button when finished. Note: 1. Name and Fax No. of the Address book field are essential (minimum requirements). Please - Panasonic UF 4000 | Operating Instructions - Page 115
Panafax Desktop Registering the Personal Phone Book Importing from the CSV file 4 The telephone data the CSV file is imported into your box, Select File | Export... from the menu. 2 Enter the file name and click the OK button to save the CSV file. Document Management System Section 115 - Panasonic UF 4000 | Operating Instructions - Page 116
Panafax Desktop Cover Sheet The Cover Sheet is attached to the first page of every fax and contains information such as the recipient's name, sender's name, date, title, etc. Creating Cover Sheet 1 Click the icon. 2 The Cover Sheet Editor window appears. - Panasonic UF 4000 | Operating Instructions - Page 117
Cover Sheet 4 Panafax Desktop Enter the New Folder Name into the Cover Sheet File Name box. Enter any comments into the Comment box if you wish. Click the Sheet. button to save the New Cover Document Management System Section Continued on the next page... 117 - Panasonic UF 4000 | Operating Instructions - Page 118
tab in the Tools menu. : Inserts a comment field for typing a brief message when sending a fax. : Inserts a subject field when sending a fax. [View] menu Show Grid Preview Show Status Bar Zoom Scale unit : Displays a grid. : Displays a preview of the cover sheet. : Displays the status bar. : Sets - Panasonic UF 4000 | Operating Instructions - Page 119
Document Management System Section Configuration Menu Panafax The selectable resolutions are dependent on the capability of the machine connected to your PC. • Setup Quality: Set the : If checked, the settings selected are used each time a fax is sent. Cover Sheet Tab Setting the usage of the Cover - Panasonic UF 4000 | Operating Instructions - Page 120
Panafax Desktop Configuration Menu Dialing Settings Tab Specify the local, long information on the Cover Sheet when sending a fax. PIN Code Tab Specify the PIN Code settings when required by your telephone system. Some countries do not support this function. Various Settings Tab • Device Phone - Panasonic UF 4000 | Operating Instructions - Page 121
the Panafax Desktop icon. 2 Send/Receive Log window appears. Click Send Log icon and Receive Log icon to switch between the Log windows. Status • Queuing: Outgoing fax is Administrator mode and check View | Displays All Users Send Logs. from the menu. Document Management System Section 121 - Panasonic UF 4000 | Operating Instructions - Page 122
Panafax Desktop Send Log/Receive Log Save Log The Send/Receive Log can be saved to a separate file. At the default setting, when the log exceeds 999 transactions, the oldest entry is automatically deleted. The log can be saved by following the steps below. Manually Saving the Log 1 In the Log - Panasonic UF 4000 | Operating Instructions - Page 123
Send Log/Receive Log Automatically Saving the Log 1 Panafax Desktop In the Log window, select Tools | Options from the menu. 2 Option window appears. Set the Save Log settings accordingly. Document Management System Section 123 - Panasonic UF 4000 | Operating Instructions - Page 124
below. Lamp color Blue Yellow Red Gray Status Device is operational under standby, printing, copying status. Device inspection is required under initialization, paper supply, open cover, paper jam, etc. Need for toner cartridge replacement, or device failure. Device is in Engergy Saver (Sleep - Panasonic UF 4000 | Operating Instructions - Page 125
Task Bar Menu Status Monitor Right-clicking on the status monitor in the System Tray displays the dropdown menu as shown below: Document Management System Section 1. Open Status Monitor Displays details about the current status of the device. 2. Pop up when error occurs Selects whether or not a - Panasonic UF 4000 | Operating Instructions - Page 126
Status Monitor Display Status Details Right-clicking the status monitor icon in the Task Bar and selecting Open Status Monitor in the dropdown menu displays a dialog box for the status monitor. • Status Tab 1. Model Displays the name and number of a connected device. 2. Device Status Displays the - Panasonic UF 4000 | Operating Instructions - Page 127
Display Status Details • Configuration Tab Status Monitor Document Management System Section 1. Model Displays the name and number of a connected device. 2. Configuration Display a list with the current device configuration (optional devices, etc.). 3. Status Displays - Panasonic UF 4000 | Operating Instructions - Page 128
Display Status Details • Paper Tab The tab displays the type, size, and if there is any paper loaded in the paper tray. A comment by the user can be entered freely in the field. NOTE 128 1. Changing the types of loaded paper does not change the comment in - Panasonic UF 4000 | Operating Instructions - Page 129
Configuration Editor Main Window This utility allows you to edit the machine configuration through the Parallel Port connected between the PC and the device. Startup Windows, and select Panasonic → Panasonic Document Management System → MFP Utilities → Configuration Editor from the Programs in the - Panasonic UF 4000 | Operating Instructions - Page 130
folder are read from the device by double-clicking a folder in the left of the dialog box. 3. The setting menus are different depending on the machine to be used with this MFP utility. - Panasonic UF 4000 | Operating Instructions - Page 131
User Parameters Folder Configuration Editor Specify the originating party name and telephone number, etc. to be registered on the device for fax communications. Document Management System Section 131 - Panasonic UF 4000 | Operating Instructions - Page 132
Configuration Editor Fax Parameters Folder Display or change the Fax Parameter Settings. NOTE 1. The contents of the Fax Parameter differs depending on the model. 132 - Panasonic UF 4000 | Operating Instructions - Page 133
Journal Folder Display the Fax communication journal. Configuration Editor Document Management System Section 133 - Panasonic UF 4000 | Operating Instructions - Page 134
Configuration Editor Phone Book Setting Shortcut Activation Folder When the Phonebook Folder is selected the Phone Book Editor utility will be started. 134 - Panasonic UF 4000 | Operating Instructions - Page 135
, deleting, and modifying fax phone numbers in the main unit from a connected PC. Registering, deleting, modifying fax numbers can be operated on the control panel of the machine. The operation described on the left is controllable on a connected PC. Document Management System Section Features - Panasonic UF 4000 | Operating Instructions - Page 136
to activate the phonebook editor software. 1 Click Start at the bottom left of the PC screen. Start 2 Select Programs. 3 Select Panasonic. 4 Select Panasonic Document Management System. 5 Select MFP Utilities. 6 Select Phone Book Editor. 7 Phone Book Editor splash screen appears and the Phone Book - Panasonic UF 4000 | Operating Instructions - Page 137
screen shown below appears on the PC: Phonebook Editor Document Management System Section 13 14 15 No. Indication Description information from the connected Page device. 8 Write Send phonebook information to main unit 9 Open File Read phonebook information in PC 10 Save File File Save - Panasonic UF 4000 | Operating Instructions - Page 138
Phonebook Editor Main Window No. Indication 13 Help 14 Exit 15 ONE-TOUCH Description Display an on-line help screen Close the phonebook editor software One-Touch Key Reference 138 - Panasonic UF 4000 | Operating Instructions - Page 139
numbers in the connected device by PC and writes fax numbers from the PC to main unit. 1 Click Retrieve. Document Management System Section Retrieve 2 Click the Yes button. 3 A list of fax numbers in the machine is displayed. Modify and add destination names and dial numbers on this screen - Panasonic UF 4000 | Operating Instructions - Page 140
the PC again. 1 Click Open File Open File 2 Click the Yes button. 3 The File Open dialog box appears 1. Select a file from the list (e.g. UF- 6000.pb) 2. Click the Open button. 4 The phonebook information stored in the PC is displayed. Modify and add destination names and dial numbers - Panasonic UF 4000 | Operating Instructions - Page 141
information is saved in the PC. 7 For Save File: 1. Select an existing file from the list or enter a new file name. 2. Click the Save button. Document Management System Section 141 - Panasonic UF 4000 | Operating Instructions - Page 142
Phonebook Editor Insert Entry This function adds lines in the list when editing the phonebook. The steps for inserting lines are as follows: 1 Ex: Insert a line between the 2nd and 3rd lines. Click the portion indicated as 1 . 2 2 Click Insert Entry. A line is inserted as shown on the left. - Panasonic UF 4000 | Operating Instructions - Page 143
Delete Entry The steps for deleting lines is as follows: 1 2 Phonebook Editor Ex: Delete the 2nd line. Click the portion indicated as 1 . Click Delete Entry. The screen shown on the left appears. Click OK . The line is deleted as shown on the left. Document Management System Section 143 - Panasonic UF 4000 | Operating Instructions - Page 144
Troubleshooting Troubleshooting Printing Operation Failure If the printing operation fails, check the following items first: • The connecting cable is properly connected. • Power of the device is turned ON. • Paper is loaded properly in the - Panasonic UF 4000 | Operating Instructions - Page 145
. Characters and symbols not used in Verify that the correct machine has been selected by users as the printer driver. documents are printed. Printing operation takes excessive time. The wait time for printing operations depends on the spool settings. • Reference : Windows 98/Windows Me - Panasonic UF 4000 | Operating Instructions - Page 146
Troubleshooting Error Messages Displayed on the Computer Problem Possible Cause / Solution(s) Error writing to LPT1. Unable to write to the Specified device orientation exist between the the current printer settings. application and the printer driver. Specify the correct settings. 146 - Panasonic UF 4000 | Operating Instructions - Page 147
Appendix Appendix Printing Area When printing to the device, there is a 0.2 inches (5.0 mm) non-printable margin on all 4 sides. Top 0.2 (5.0) 0.2 (5.0) 0.2 (5.0) 0.2 (5.0) Bottom Unit: inches (mm) Appendix 147 - Panasonic UF 4000 | Operating Instructions - Page 148
Service, Call: Panasonic Digital Document Company, Unit of Panasonic Corporation of North America Two Panasonic Way Secaucus, New Jersey 07094 http://panasonic.co.jp/pcc/en/ Panasonic Canada Inc. 5770 Ambler Drive Mississauga, Ontario L4W 2T3 For Customer Support (Except for USA and Canada Users

UF-4000/4100/6000/6100
Operating Instructions
Software
English
Before operating this software, please read these instructions completely and keep these operating instructions for future reference.
(For Document Management System and Printer)
Before Starting
Printer Section
Troubleshooting
Appendix
Document Management
System Section
Model No.