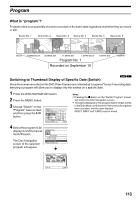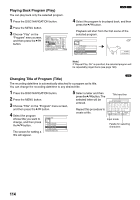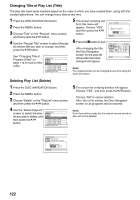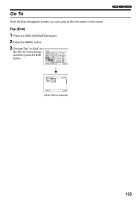Panasonic VDRM55 Dvd Video Camera-oem - Page 118
Adding Scenes to Play List Editing Play List
 |
View all Panasonic VDRM55 manuals
Add to My Manuals
Save this manual to your list of manuals |
Page 118 highlights
Adding Scenes to Play List (Editing Play List) 1 Press the DISC NAVIGATION button. 2 Press the MENU button. 5 Press the e button to move the cursor to the lower row, and press the d / c button to select the point where the scene is to be inserted. 3 Choose "Edit" on the "PlayList" menu screen, and then press the A button. 4 Use the play list select screen to select the play list to which you wish to add scenes, and then press the A button. The scenes of the program that was displayed in step 1 will appear in the upper row, and the scenes of selected play list will appear in the lower row. PlayList Switch Play Create Edit Title ETC Delete ENTER RETURN RAM Edit PlayList 01 AUG 30 2005 12:30PM 02 SEP 10 2005 8:00AM 03 SEP 12 2005 9:30AM 04 SEP 20 2005 3:15PM ENTER RETURN Edit PlayList All Programs PlayList No.01 ADD EXIT 004/014 007/007 Note: If the DISPLAY button is pressed when the thumbnails are displayed, the recording date/time of the selected scene will appear across the bottom of screen. Press DISPLAY again to restore the previous screen. Edit PlayList All Programs 004/014 PlayList No.01 008/008 AUG 30 2005 12:30:01PM Recording date/time Edit PlayList All Programs PlayList No.01 ADD EXIT 004/014 008/008 Scene to be added Insertion position *1 *2 *1: Number of scene before insertion position cursor *2: Total number of scenes on play list 6 Press the f button to move the cursor to the upper row, and press the d / c button to point the cursor to the scene to be added. 7 Press the A button to copy the scene. After adding scenes is completed, the edited play list will appear. Repeat steps 5-7 to add other scenes. 8 Press the g button: The screen verifying exit from editing will appear. Note: • The cursor shows the position where the scene is to be added. • You can also select multiple scenes (P.99). • Pressing the g button in the middle of adding scenes will display the screen for verifying an exit from "Edit PlayList". Choose "YES" to exit play list editing. Choosing "NO" will restore the "Edit PlayList" screen. • If you press the MENU button in step 5 or 6, the submenu screen for editing play list will appear. You can also use this submenu to add scenes (See page 103). 118