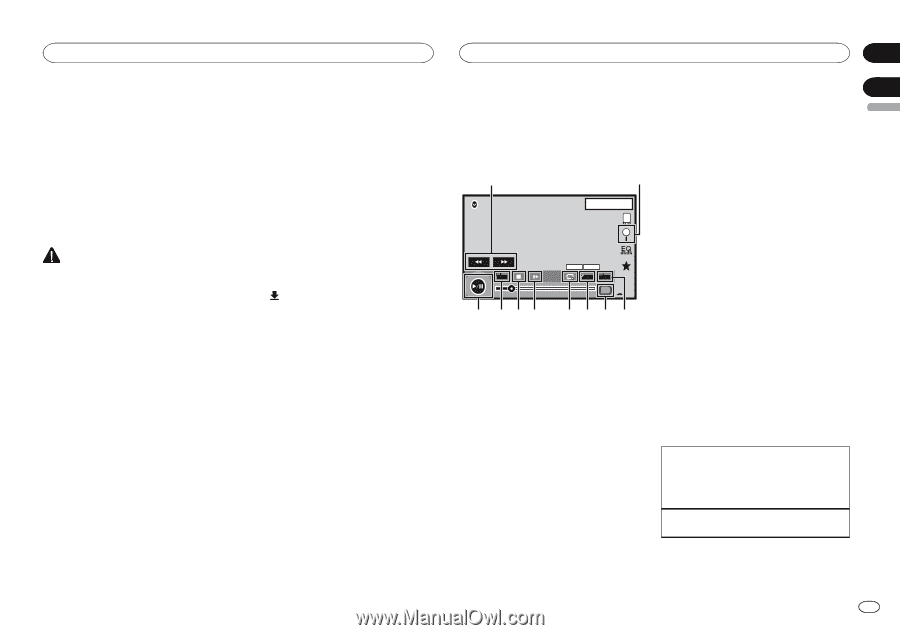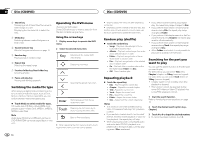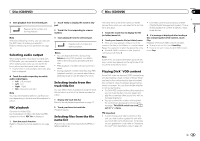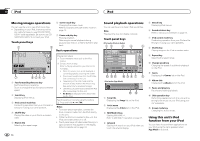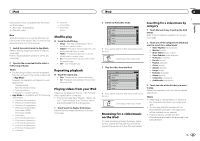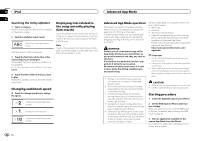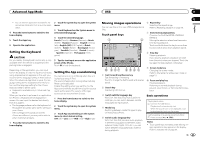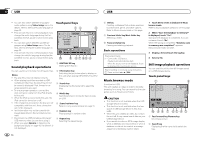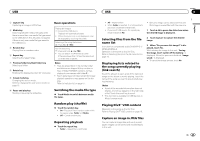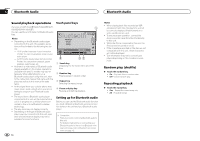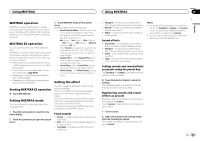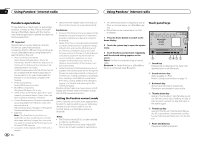Pioneer AVH-X2500BT Owner's Manual - Page 23
Setting the Keyboard, Setting the App sound mixing, Moving images operations, Advanced App Mode - parking brake
 |
View all Pioneer AVH-X2500BT manuals
Add to My Manuals
Save this manual to your list of manuals |
Page 23 highlights
Advanced App Mode USB Section 11 English ! You can start an application available for Advanced App Mode also from a launcher application. 4 Press the home button to switch to the home display. 5 Touch the Apps key. 6 Operate the application. Setting the Keyboard CAUTION For your safety, the keyboard functionality is only available when the vehicle is stopped and the parking brake is engaged. 2 Touch the system key to open the system menu. 3 Touch Keyboard on the System menu to select desired language. 4 Touch the desired language. French (French)-German (German)-Greek (Greek)-Russian (Russian)-English (US English)-English (UK) (UK English)-Dutch (Dutch)-Italian (Italian)-Norwegian (Norwegian)-Swedish (Swedish)-Finnish (Finnish) -Spanish (Spanish)-Portuguese (Portuguese) 5 Tap the text input area on the application screen of the iPhone. Touch to hide the keyboard. Depending on the application, you can input text on the display. In order to input text correctly using keyboard which appears on this unit, you need to set the language setting in this function. When the Advanced App Mode is used, the language setting for the keyboard set for the function and the language setting for the iPhone keyboard need to be the same. ! Keyboard is available only in Advanced App Mode. When you tap a text input area of an application for iPhone, a keyboard will be displayed onscreen. You can input the desired text directly from this system. ! The language preference for the keyboard of this system should be same as the setting on your iPhone. If the settings for this product and the iPhone are different, you may not be able to enter characters properly. Setting the App sound mixing You cannot turn on or off Mixing when this unit is playing a song of iPod. The sound of application during Advanced App Mode can be adjusted. Enable this setting when you want to mix the App sound with the sound from a built-in source (such as the radio). The volume of the App sound can be selected from 3 levels. 1 Press the home button to switch to the home display. 2 Touch the system key to open the system menu. 3 Touch App sound mixing on the System menu to select desired setting. OFF (off)-Low (low)-Mid (mid)-High (high) 1 Press the home button to switch to the home display. 12 Moving images operations You can use this unit to view USB storage device files. 6 Repeat key Selecting the repeat range. Refer to Repeating playback on page 25. Touch panel keys 1 USB 01 2 1 JAPNM12:43 01 7 Slow-motion playback key (Function for DivX file/MPEG-1/MPEG-2/ MPEG-4) Moving the selection ahead one frame at a time during playback. Touch and hold down the key for more than two seconds to slow down playback speed. FULL 00'20'' a 987 Multi ch Dolby D 1 1 Media -119'51'' 654 3 1 Fast forward key/Reverse key Fast forwarding or reversing Touch to change the fast forward and reverse speed. 2 Search key Displaying USB menus. 8 Stop key Stopping playback. If you resume playback, playback will start from the point where you stopped. Touch the key again to stop playback completely. 9 Screen mode key Changing the screen mode. Refer to Changing the wide-screen mode on page 10. a Pause and play key Pausing playback. Returning to normal playback during paused, slow motion, or frame-by-frame playback. 3 Switch subtitle language key With DivX files featuring multi-subtitle recordings, you can switch between subtitle languages during playback. 4 Media key Switching between media file types to play on Music/Video/Photo. 5 Switch audio language key With DivX files that provides audio playback in different languages and different audio systems (Dolby Digital, DTS, etc.), you can switch between languages/audio systems during playback. Basic operations Playing back videos 1 Connect the USB device. Playback will automatically start. When the source icon is not displayed, it can be displayed by touching the screen. Fast forwarding or reversing using the buttons 1 Press and hold c or d (TRK). Notes ! Touch panel keys not listed under Moving im- ages operations may appear on the display. Refer to Indicator list on page 57. En 23