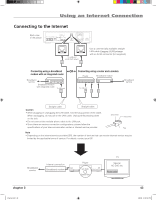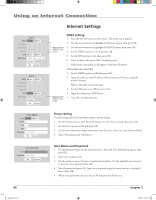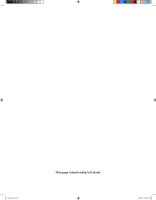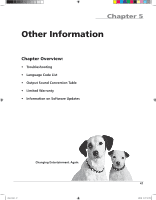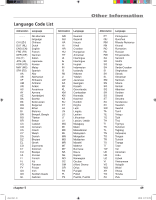RCA HDV5000 User Manual - HDV5000 - Page 48
Internet Settings
 |
UPC - 747192000066
View all RCA HDV5000 manuals
Add to My Manuals
Save this manual to your list of manuals |
Page 48 highlights
Connections Using an Internet Connection Proxy Setting DHCP DHCP On Off IP Address 0 . 0 . 0 . 0 Subnet Mask 0 . 0 . 0 . 0 Gateway 0 . 0 . 0 . 0 DNS On Off DNS Server 0 . 0 . 0 . 0 Confirm OK Cancel Skipped when "DHCP" is set to "On". Proxy On Off Playback (Basic) InternetSerSvereattings Port 0 User a DHCP settPinassgword 1. Press the SETUP buOtKton oCnantcheel remote. The Setup menu appears. 2. Use the arrow buttons to highlight the Ethernet option, then press OK. 3. Use the arrow buttons to highlight the DHCP option, then press OK. 4. Set the DHCP option to On, then press OK. 5. Set the DNS option to On, then press OK. 6. Select Confirm, then press OK. Confirming starts. 7. If the setup is successful, an IP appears. Press the OK button. If the setup is not successful: DHCP DHCP On Off IP Address Pro0xy. Se0ttin. g 0 . 0 Subnet Mask Proxy O0n . 0 O. ff 0 . 0 SGearvteewr aay 0 . 0 . 0 . 0 DNS Port 0 On Off DNSUSseerrvear 0 . 0 . 0 . 0 Password Confirm OK Cancel OK Cancel Skipped when "DHCP" is set to "On". Connections 1. Set the DHCP option to Off then press OK. 2. Input the addresses into IP address, Subnet Mask and Gateway using the number buttons. User information Refer to the table on the next page. User A 3. Set the DPNasSswooprdtio*n***to***O**f*f**then press OK. 4. Input the address inOtoKDNSCSaenrcveelr. 5. Press OK. Confirming starts. Others Playback (Basic) Connections en et Proxy Setting Proxy setting Proxy On Off Use this setting only if your provider requires a proxy setting. Server a 1. On the Ethernet menu, press the arrow buttons to select Proxy setting, then press OK. Playback (Basic) Port 0 User a Password OK Cancel 2. Set the Proxy option to ON and press OK. 3. Use the arrow buttons to input information into the Server, Port, User and Password fields. 4. Select OK and press the OK button. n et User information User A Password OK Cancel en et User information User A 44 Password OK Cancel n et internet.indd 44 Others Others User Name and Password 1. On the Ethernet menu, use the arrow buttons to select the User Information option, then press OK. 2. Select User and press OK. 3. Use the up/down arrow buttons to input letters/numbers. Use the right/left arrow buttons to move to a new position. Press OK. 4. Select Password and press OK. Input your password using the arrow buttons as described above. Press OK. 5. When your password is entered, Select OK and press the OK button. chapter 3 3/8/06 5:05:57 PM