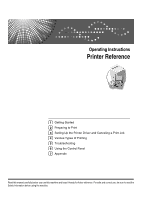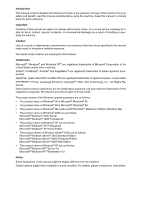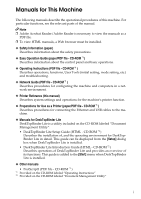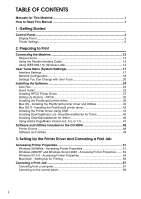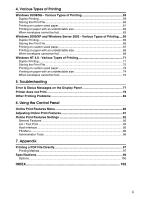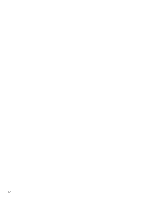Ricoh Priport DX 4640PD Printer Reference
Ricoh Priport DX 4640PD Manual
 |
View all Ricoh Priport DX 4640PD manuals
Add to My Manuals
Save this manual to your list of manuals |
Ricoh Priport DX 4640PD manual content summary:
- Ricoh Priport DX 4640PD | Printer Reference - Page 1
Operating Instructions Printer Reference 1 Getting Started 2 Preparing to Print 3 Setting Up the Printer Driver and Canceling a Print Job 4 Various Types of Printing 5 Troubleshooting 6 Using the Control Panel 7 Appendix Read this manual carefully before you use this machine and keep it handy for - Ricoh Priport DX 4640PD | Printer Reference - Page 2
Introduction This manual contains detailed instructions and notes on the operation and use of this machine. For your safety and benefit, read this manual carefully before using the machine. Keep this manual in a handy place for quick reference. Important Contents of this manual are subject to change - Ricoh Priport DX 4640PD | Printer Reference - Page 3
Instructions (PDF file - CD-ROM *1 ) Describes operations, functions, User Tools (initial setting, mode setting, etc.) and troubleshooting. ❖ Network Guide for connecting the Ethernet and USB cables to the machine. ❖ Manuals for DeskTopBinder Lite DeskTopBinder Lite is a utility included on the CD - Ricoh Priport DX 4640PD | Printer Reference - Page 4
for This Machine i How to Read This Manual 1 1. Getting Started Control Panel...3 Display Panel ...5 Printer and Utilities Included on the CD-ROM 48 Printer Drivers ...48 Software and Utilities 49 3. Setting Up the Printer Driver and Canceling a Print Job Accessing Printer Properties 51 - Ricoh Priport DX 4640PD | Printer Reference - Page 5
73 Printing on paper with an undetectable size 74 When envelopes cannot be fed 75 5. Troubleshooting Error & Status Messages on the Display Panel 77 Printer does not Print 79 Other Printing Problems 82 6. Using the Control Panel Online Print Features Menu 89 Adjusting Online Print Features 91 - Ricoh Priport DX 4640PD | Printer Reference - Page 6
iv - Ricoh Priport DX 4640PD | Printer Reference - Page 7
Symbols The following set of symbols is used in this manual. Important If this instruction is not followed, paper might be misfed, originals might be damaged, or data might be lost. Be sure to read this. Preparation This symbol indicates - Ricoh Priport DX 4640PD | Printer Reference - Page 8
2 - Ricoh Priport DX 4640PD | Printer Reference - Page 9
1. Getting Started Control Panel AVA001S 1. Screen contrast knob Adjusts the brightness of the display panel. 2. {Image Position} key Adjusts the position of printed images. 11. {Master Making} mode select key Press to select the master making mode. 12. {Auto Cycle} key Press to make masters and - Ricoh Priport DX 4640PD | Printer Reference - Page 10
Getting Started 19. {Initial position} key Press to reset to the default image position. 20. Number keys 1 Press to enter the desired number of prints and data for selected modes. 21. {Clear/Stop} key • Clear Press to delete a number entered. • Stop Press to stop a job in progress. 22. {Proof - Ricoh Priport DX 4640PD | Printer Reference - Page 11
Control Panel Display Panel The display panel shows machine status, error messages and function menus. The function items displayed serve as selector keys. You can select or specify an 1 item by lightly pressing the key. When you select or specify an item on the display panel, it is - Ricoh Priport DX 4640PD | Printer Reference - Page 12
the paper size, however, there are cases where the machine cannot detect the size of the paper. In these cases, follow the procedure below and manually make the desired settings. A Press the {Printer Settings}key on the printer. AVA003S B Press [Tray Paper Size: Paper Feed Tray]. C Select the paper - Ricoh Priport DX 4640PD | Printer Reference - Page 13
Control Panel Selecting the Cycle Setting Mode You can select an operation mode for master making and printing online. A Auto Cycle 1 AJK172S Master making and printing are completed continuously. If printing is suspended using the {Clear/Stop} on the control panel, it stops in the print mode. - Ricoh Priport DX 4640PD | Printer Reference - Page 14
Getting Started C Master Cycle 1 AJK174S There is a belief pause between completion of the master and beginning the print. The machine briefly stops after master making, but does not pause between printing and master making of the following page. When master making is concluded, the machine pauses - Ricoh Priport DX 4640PD | Printer Reference - Page 15
A Press the {Printer Settings} key. Control Panel 1 AVA003S B Press the [Cycle Setting] . C Select the Cycle Setting Mode, and then press [OK]. D Press the [Exit]. 9 - Ricoh Priport DX 4640PD | Printer Reference - Page 16
Getting Started 1 10 - Ricoh Priport DX 4640PD | Printer Reference - Page 17
2. Preparing to Print This section gives instructions for connecting the printer and computer, configuring the printer, and , see p.12 "Connecting the Machine". • Install a printer driver from the CD-ROM labeled "Printer Drivers and Utilities". Reference For details, see p.24 "Installing the Software - Ricoh Priport DX 4640PD | Printer Reference - Page 18
Preparing to Print Connecting the Machine 2 AJK204S 1. USB interface port Use a USB interface cable to connect the printer to the host computer. 2. Ethernet interface port Use a network interface cable to connect the printer to a network. 3. Parallel interface port Connector for the parallel - Ricoh Priport DX 4640PD | Printer Reference - Page 19
Connecting the Machine Requirements Before using this printer, make sure all environmental and electrical requirements are met. Connect the printer to the host computer using the parallel interface port, network interface unit, or both. Make sure all interface cables, connectors, and electrical - Ricoh Priport DX 4640PD | Printer Reference - Page 20
(Wireless LAN) 2 ACV010S Note ❒ Select [802.11 Ad hoc] as the communication mode when connecting Windows XP as a wireless LAN client using Windows XP standard driver or utilities, or when not using the infrastructure mode. 14 - Ricoh Priport DX 4640PD | Printer Reference - Page 21
Confirming the Connection A Make sure the LED of the IEEE 802.11b card is lit. ❖ When using in infrastructure mode Connecting the Machine 2 1 2 ZGDH600J 1. If [LAN Type] on the [Interface Set- tings]/[Network] screen is not set to [IEEE 802.11b], this LED does not light, even if the main power - Ricoh Priport DX 4640PD | Printer Reference - Page 22
Preparing to Print B Print the configuration page to verify settings. Reference For details, see p.93 "Printing the configuration page". Checking the machine's radio wave status 2 When using the machine's infrastructure mode, you can check its radio wave status on the control panel. Note ❒ To - Ricoh Priport DX 4640PD | Printer Reference - Page 23
Tools" ❍ These items must be set if required. For details about settings, see "Settings You Can Change with User Tools", Network Guide. Interface Settings Interface Ethernet IEEE 802.11b (wireless LAN) Settings Interface Settings/Network See p.20 "Interface Settings/Network". IP Address Gateway - Ricoh Priport DX 4640PD | Printer Reference - Page 24
code entry screen appears. Enter the code, and then press the [OK] key. For details about the key operator code, see Operating Instructions. A Press the {User Tools} key. AVA002S B Press [System Settings]. C Press [Interface Settings]. D Select the setting you want to change, and then press - Ricoh Priport DX 4640PD | Printer Reference - Page 25
User Tools Menu (System Settings) Configuring the network using other utilities In addition to the control panel, Web Image Monitor and SmartDeviceMonitor for Admin can also be used for configuring the network. The following table shows available settings: Note ❒ ❍ Indicates printer settings can - Ricoh Priport DX 4640PD | Printer Reference - Page 26
Preparing to Print Settings You Can Change with User Tools Interface Settings/Network ❖ IP Address 2 Before using this machine in the network environment, you must configure the IP address and subnet mask. • Auto-Obtain (DHCP) • Specify When you select [Specify], enter the [IP Address]and [ - Ricoh Priport DX 4640PD | Printer Reference - Page 27
User Tools Menu (System Settings) ❖ NW Frame Type Select the frame type when you use NetWare. • Auto Select • Ethernet II • Ethernet 802.2 • Ethernet 802.3 • Ethernet SNAP 2 Note ❒ Default: Auto Select ❖ Ethernet Speed Set the access speed for networks. Select a speed that matches your - Ricoh Priport DX 4640PD | Printer Reference - Page 28
Preparing to Print Interface Settings/IEEE 802.11b Preparation You must install the IEEE 802.11b interface unit into the printer. Note 2 ❒ Be sure to make all settings. ❖ Communication Mode Specifies the communication mode of the wireless LAN. • 802.11 Ad hoc • Ad hoc • Infrastructure - Ricoh Priport DX 4640PD | Printer Reference - Page 29
User Tools Menu (System Settings) ❖ WEP (Encryption) Setting Specifies the encryption of the IEEE 802.11b (wireless LAN). If this is set to [Active], you must enter the WEP key. • VWEP • Active • Inactive • VEncryption 10 alphanumeric characters must be entered for 64 bit, 26 characters for 128 - Ricoh Priport DX 4640PD | Printer Reference - Page 30
Preparing to Print Installing the Software This manual assumes you are familiar with general Windows procedures and practices. If you are not, see the operating instructions that come with Windows for details. The procedure for installing the printer driver depends on the connection with 2 the - Ricoh Priport DX 4640PD | Printer Reference - Page 31
when you insert the CD-ROM into the CD-ROM drive. By selecting Quick Install, you can easily install the RPCS printer driver. SmartDeviceMonitor for Client can also be installed provided the printer and computer are connected via the network. Preparation Before starting installation, close - Ricoh Priport DX 4640PD | Printer Reference - Page 32
Important ❒ If your system is Windows NT 4.0, we recommend that you upgrade the Windows NT 4.0 operating system to Service Pack 4 or later before installing the RPCS printer driver. Contact your Windows retailer for details about latest versions. Note 2 ❒ When the printer is connected to the - Ricoh Priport DX 4640PD | Printer Reference - Page 33
[Rename]. Installing RPCS Printer Driver This section gives basic instructions for installing the RPCS printer driver without using Quick Install. Windows NT 4.0 operating system to Service Pack 4 or later before installing the printer drivers. Contact your Windows retailer for details about latest - Ricoh Priport DX 4640PD | Printer Reference - Page 34
2003, or Windows NT 4.0 platform, use the [Sharing] tab in the [Printer Properties] dialog box to specify the additional driver (alternate driver). For details, see the operating instructions that come with Windows 2000/XP, Windows Server 2003, or Windows NT 4.0. ❒ When prompted for the additional - Ricoh Priport DX 4640PD | Printer Reference - Page 35
Installing the Software I Add the new port from SmartDeviceMonitor. Selecting the port type A Click [Port:], and then click [Add]. B Click [SmartDeviceMonitor], and then click [OK]. C Select the printer you want to use. 2 ❖ TCP/IP A Click [TCP/IP], and then click [&Search]. Available - Ricoh Priport DX 4640PD | Printer Reference - Page 36
and default printer as necessary. ❖ User Code User codes are eight digit codes that allow you to keep track of printing done under each code code, uninstall the printer driver, reinstall it, and then enter a new user code. Reference For details, see Operating Instructions. ❖ Default Printer Select - Ricoh Priport DX 4640PD | Printer Reference - Page 37
Installing the Software Changing port settings Follow these steps to change SmartDeviceMonitor for Client settings, such as the proxy server settings or IPP URL. Note ❒ There are no port settings for NetBEUI. A In the [Printers] window, click the icon of the printer you want to use. On 2 the - Ricoh Priport DX 4640PD | Printer Reference - Page 38
Preparing to Print Setting Up Options - RPCS If the printer has options installed, you should set the options using the printer driver. Limitation ❒ Under Windows 2000/XP and Windows Server 2003, changing printer set- 2 tings requires Manage Printers permission. Members of the Administrators - Ricoh Priport DX 4640PD | Printer Reference - Page 39
[OK]. G Click [OK], and then close the [Printer Properties] dialog box. Installing the PostScript3 printer driver This section gives basic instructions for installing the PostScript3 printer driver. Actual procedures may differ depending on the operating system. Follow the 2 procedures below, as - Ricoh Priport DX 4640PD | Printer Reference - Page 40
a Windows 2000/XP or Windows Server 2003 platform, use the [Sharing] tab in the [Printer Properties] dialog box to specify the additional driver (alternate driver). For details, see the operating instructions that come with Windows 2000/XP and Windows Server 2003. ❒ When prompted for the additional - Ricoh Priport DX 4640PD | Printer Reference - Page 41
is selected, an English version is installed. D Click [PostScript 3 Printer Driver]. Add Printer Wizard starts. E Click [Next]. F Click [Local Printer], See Network Guide for information about setting up and using the printer in a network environment. K Follow the instructions on the screen. 35 - Ricoh Priport DX 4640PD | Printer Reference - Page 42
version 4.0, or the Windows NT Workstation operating system is required to install the printer driver. ❒ We recommend that you upgrade Windows NT 4.0 operating system to Service Pack 6 or later before installing the printer driver. Contact your Windows retailer for details about latest versions. 36 - Ricoh Priport DX 4640PD | Printer Reference - Page 43
driver (alternate driver). For details, see the operating instructions that come with Windows NT 4.0. ❒ When prompted for the additional driver (alternate driver Guide for information about setting up and using the printer in a network environment. J Follow the instructions on the screen. 37 - Ricoh Priport DX 4640PD | Printer Reference - Page 44
, and Windows NT 4.0. • When bidirectional transmission is running, printer status and information can be viewed by opening the printer driver screen. To support bidirectional transmission, the following conditions are required: ❖ When connecting with USB 2.0 • The port on the USB 2.0 interface and - Ricoh Priport DX 4640PD | Printer Reference - Page 45
be selected, and [Enable printer pooling] must not be selected on the [Ports] tab in RPCS printer driver. ❖ When connecting with a parallel cable • The computer must support bidirectional transmission. • The printer must be set to bidirectional transmission. • The printer parallel port and computer - Ricoh Priport DX 4640PD | Printer Reference - Page 46
of the language you use. F Open [Disk 1], and then double-click the installer icon. The PostScript3 printer driver installer window appears. G Follow the instructions on the screen. H Double-click [Extensions] in [System Folder]. I Double-click [Printer Descriptions]. J Double-click the CD - Ricoh Priport DX 4640PD | Printer Reference - Page 47
Installing the Software Setting up the PPD file Preparation Make sure that the printer is connected to an AppleTalk network before performing the following procedure: A On the Apple menu, click [Chooser]. B Click the [Adobe PS] icon. 2 C In the [Select a PostScript Printer:] list, click the - Ricoh Priport DX 4640PD | Printer Reference - Page 48
Mac OS X. Printer driver is included in Mac OS. When printing under Mac OS X v10.1.x, use the printer driver included in Mac OS OSX PPD Installer] folder, and then double-click the in- staller icon. E Follow the instructions on screen. Setting up the PPD file A Run [Print Center]. B Click [Add]. - Ricoh Priport DX 4640PD | Printer Reference - Page 49
Installing the Software Selecting PPD files when using USB It is necessary to select a PPD file in order to be able to use printers with USB connection. Make the setting as described below. A Run [Print Center]. B Click [Add Printer]. C Select [USB] in the first pop-up menu. 2 D Select a - Ricoh Priport DX 4640PD | Printer Reference - Page 50
computer with the USB interface cable for the first time. If this happens, install the printer driver by following the procedure below: A Install the printer driver by referring to the instructions for installation. Note ❒ Each printer driver is stored in the following folders on the CD-ROM: • RPCS - Ricoh Priport DX 4640PD | Printer Reference - Page 51
system is Windows 2000/XP, Windows Server 2003, or Windows NT 4.0, installation using Auto Run requires Administrator permission. To install a printer driver using Auto Run, you must log on using an account that has Administrator permission. A Close all running applications. B Insert the CD - Ricoh Priport DX 4640PD | Printer Reference - Page 52
Custom Install] installs selected applications. 2 H Follow the instructions on the display, and then click [Next]. Installing installation using Auto Run requires Administrator permission. To install a printer driver using Auto Run, log on using an account that has Administrator - Ricoh Priport DX 4640PD | Printer Reference - Page 53
\PPD4". "USENGLISH" may vary depending on your language selection. Note ❒ When using PageMaker, optional features that can be selected by the printer driver will not be active. The following procedure describes how to activate the optional printer features. A On the [File] menu, click [Print]. The - Ricoh Priport DX 4640PD | Printer Reference - Page 54
Versions 8.6 to 9.2 of the Mac OS (Mac OS X Classic mode is supported.) *10 Mac OS X 10.1 or later (Native mode) *11 Requires Service Pack 4 or later. *12 Requires Service Pack 6 or later. *13 The Adobe PostScript3 printer drivers and PostScript Printer Description (PPD) files are included on the CD - Ricoh Priport DX 4640PD | Printer Reference - Page 55
❖ RPCS printer driver The RPCS printer drivers are included on the CD-ROM labeled "Printer Drivers and Utilities" This printer driver allows the computer to as a PDF file on the CD-ROM labeled "Operating Instructions". Important ❒ Software and utilities must be uninstalled before installing - Ricoh Priport DX 4640PD | Printer Reference - Page 56
Preparing to Print 2 50 - Ricoh Priport DX 4640PD | Printer Reference - Page 57
require, and then click [OK]. Note ❒ With some applications, printer driver settings are not used, and the appli- cation's own settings are applied box may vary de- pending on the application. For details, see operating instructions for the application you are using. ❒ Any setting you make in the - Ricoh Priport DX 4640PD | Printer Reference - Page 58
Setting Up the Printer Driver and Canceling a Print Job Windows 2000/XP and Windows Server 2003 - Accessing Printer Properties "Form to Tray Assignment" set- tings on the [Device Settings] tab in the PostScript3 printer driver. ❒ Settings you make here are used as default for all applications. 52 - Ricoh Priport DX 4640PD | Printer Reference - Page 59
Windows Server 2003. Note ❒ Actual procedures for opening the [Print] dialog box vary depending on the application. For details, see the operating instructions that come with the application you are using. ❒ Any setting you make in the following procedure is valid for the current application only - Ricoh Priport DX 4640PD | Printer Reference - Page 60
Setting Up the Printer Driver and Canceling a Print Job B In the [Select Printer] list, select the printer you want to the "Form to Tray Assignment" set- tings on the [Device Settings] tab in the PostScript3 printer driver. ❒ Settings you make here are used as default for all applications. 54 - Ricoh Priport DX 4640PD | Printer Reference - Page 61
NT 4.0. Note ❒ Actual procedures for opening the [Printer Properties] dialog box vary depend- ing on the application. For details, see the operating instructions that come with the application you are using. ❒ Any setting you make in the following procedure is valid for the current application only - Ricoh Priport DX 4640PD | Printer Reference - Page 62
Setting Up the Printer Driver and Canceling a Print Job Macintosh - Setting Up for Printing Reference The actual appearance of Page Setup depends on the application you are using. See the operating instructions that come with the Macintosh for details. D In the [Paper:] box, select the paper size - Ricoh Priport DX 4640PD | Printer Reference - Page 63
Canceling a Print Job Canceling a Print Job Canceling from a computer Windows A Double-click the printer icon on the Windows taskbar. A window appears, showing all the print jobs that are currently queuing to be printed. Check the current status of the job you want to cancel. 3 B Select the - Ricoh Priport DX 4640PD | Printer Reference - Page 64
Setting Up the Printer Driver and Canceling a Print Job Canceling on the control panel Canceling before the printer starts Master Making The print jobs of all pages can be canceled - Ricoh Priport DX 4640PD | Printer Reference - Page 65
- Various Types of Printing This section introduces several printing examples from Windows 95/98 and Me. Reference For details, see the operating instructions that come with the respective application. Duplex Printing Prints on both sides of the sheet. Limitation ❒ Duplex printing is possible on the - Ricoh Priport DX 4640PD | Printer Reference - Page 66
to store a file in the machine, and then print it from the computer or the machine's control panel later. Limitation ❒ If data from PostScript3 printer driver is stored in the machine using [Store File], when printing from the machine, it is possible that the data will not print in the intended - Ricoh Priport DX 4640PD | Printer Reference - Page 67
Windows 95/98/Me - Various Types of Printing Printing on custom sized paper Printing on custom sized paper Important ❒ Be sure to load paper in the paper feed tray. A Display the data to be printed. B On the [File] menu, click [Print...]. The [Print] dialog box appears. C From [Name:], - Ricoh Priport DX 4640PD | Printer Reference - Page 68
size of the paper. In these cases, follow the procedure below and manually make the desired settings. Important ❒ Be sure to load paper in the paper roller to get dirty. D Select the paper size on the computer's printer driver. Important ❒ Select the same paper size selected in the [Tray Paper Size: - Ricoh Priport DX 4640PD | Printer Reference - Page 69
seal may get caught. In that case, you can rotate and print the image by 180 degrees using the rotate function in the printer driver. The following chart shows how the image is rotated. Paper Feed Direction Original Image Rotate: Off Rotate: 180° Portrait 4 Short Edge Feed Landscape Portrait - Ricoh Priport DX 4640PD | Printer Reference - Page 70
Types of Printing A Rotate the envelopes 180 degrees and place them in the paper feed tray. GRENVE1E 4 *Paper feed direction B On the printer driver's [Misc.] tab, select [Rotate by 180 degrees]. C Click [OK]. The screen returns to the [Print] dialog box. D Click [OK] to start printing. 64 - Ricoh Priport DX 4640PD | Printer Reference - Page 71
This section introduces several printing examples from Windows 2000/XP and Windows Server 2003. Reference For Details, see the operating instructions that come with your respective application. Duplex Printing Prints on both sides of the sheet. 4 Limitation ❒ Duplex Printing is possible - Ricoh Priport DX 4640PD | Printer Reference - Page 72
to store a file in the machine, and then print it from the computer or the machine's control panel later. Limitation ❒ If data from PostScript3 printer driver is stored in the machine using [Store File], when printing from the machine, it is possible that the data will not print in the intended - Ricoh Priport DX 4640PD | Printer Reference - Page 73
Windows 2000/XP and Windows Server 2003 - Various Types of Printing Printing on custom sized paper It is possible to make settings for custom sized paper. Important ❒ Be sure to load paper in the paper feed tray. A Display the data to be printed. B On the [File] menu, click [Print...]. The [ - Ricoh Priport DX 4640PD | Printer Reference - Page 74
size of the paper. In these cases, follow the procedure below and manually make the desired settings. Important ❒ Be sure to load paper in the paper roller to get dirty. D Select the paper size on the computer's printer driver. Important ❒ Select the same paper size selected in the [Tray Paper Size: - Ricoh Priport DX 4640PD | Printer Reference - Page 75
the seal may get caught. In that case, you can rotate and print the image by 180 degrees using the rotate function in the printer driver. The following chart shows how the image is rotated. Paper Feed Direction Original Image Rotate: Off Rotate: 180° Portrait Short Edge Feed 4 Landscape - Ricoh Priport DX 4640PD | Printer Reference - Page 76
Types of Printing A Rotate the envelopes 180 degrees and place them in the paper feed tray. GRENVE1E 4 *Paper feed direction B On the printer driver's [Misc.] tab, select [Rotate by 180 degrees]. C Click [OK]. The screen returns to the [Print] dialog box. D Click [Print] to start printing - Ricoh Priport DX 4640PD | Printer Reference - Page 77
NT 4.0 - Various Types of Printing This section introduces several printing examples from Windows NT 4.0. Reference For details, see the operating instructions that come with your respective application regarding details on settings. Duplex Printing Prints on both sides of the sheet. Limitation - Ricoh Priport DX 4640PD | Printer Reference - Page 78
to store a file in the machine, and then print it from the computer or the machine's control panel later. Limitation ❒ If data from PostScript3 printer driver is stored in the machine using [Store File], when printing from the machine, it is possible that the data will not print in the intended - Ricoh Priport DX 4640PD | Printer Reference - Page 79
Windows NT 4.0 - Various Types of Printing Printing on custom sized paper It is possible to make settings for custom sized paper. Important ❒ Be sure to load paper in the paper feed tray. A Display the data to be printed. B On the [File] menu, click [Print...]. The [Print] dialog box appears. - Ricoh Priport DX 4640PD | Printer Reference - Page 80
size of the paper. In these cases, follow the procedure below and manually make the desired settings. Important ❒ Be sure to load paper in the paper roller to get dirty. D Select the paper size on the computer's printer driver. Important ❒ Select the same paper size selected in the [Tray Paper Size: - Ricoh Priport DX 4640PD | Printer Reference - Page 81
seal may get caught. In that case, you can rotate and print the image by 180 degrees using the rotate function in the printer driver. The following chart shows how the image is rotated. Paper Feed Direction Original Image Rotate: Off Rotate: 180° Portrait 4 Short Edge Feed Landscape Portrait - Ricoh Priport DX 4640PD | Printer Reference - Page 82
place them in the paper feed tray. GRENVE1E 4 *Paper feed direction B Click [Add/Change Custom Settings...] on the printer driver's [Print Settings] tab. C On the printer driver's [Misc.] tab, select [Rotate by 180 degrees]. D Click [OK]. The screen returns to the [Print] dialog box. E Click - Ricoh Priport DX 4640PD | Printer Reference - Page 83
5. Troubleshooting Error & Status Messages on the Display Panel Messages/Second messages Descriptions and Solutions Ethernet board Error. An error has occurred in the Ethernet module. Turn off the main power switch, and back on again. If the message appears again, contact your sales or service - Ricoh Priport DX 4640PD | Printer Reference - Page 84
Troubleshooting Messages/Second messages Descriptions and Solutions Ready The Master Making or print data is , and back on again. If the message appears again, contact your sales or service representative. Waiting... Waiting for data from the computer. Wait until the job is finished. 5 78 - Ricoh Priport DX 4640PD | Printer Reference - Page 85
printer might be out of order. Contact your sales or service representative. Is "Waiting" displayed? Perform one of the following see "User Tools Menu (System Settings)", Network Guide. When using IEEE 802.11b interface unit, there are no problems in transmission between access point and wired clients - Ricoh Priport DX 4640PD | Printer Reference - Page 86
Troubleshooting 5 80 Possible Cause When using IEEE 802.11b interface unit, ]. See "Setting Up the Machine on a Network", Network Guide. If you cannot solve the problem by taking the preceding actions, contact your sales or service representative. Note ❒ If the Data In indicator is not blinking - Ricoh Priport DX 4640PD | Printer Reference - Page 87
Printer does not Print • Windows NT 4.0 A Click the [Start] button, point to [Settings], and then click [Printers]. B Click the icon of the printer. On the [File] menu, click [Properties]. C Click the [Ports] tab. D In the [Print to the following port(s)] list, confirm the correct port is selected. - Ricoh Priport DX 4640PD | Printer Reference - Page 88
Troubleshooting Other Printing Problems front cover of the printer and then close it. A print instruction was issued User code management may have been set. Ask the to reduce the image, and then print. See the printer driver Help. Page layout is not as expected. Print areas differ depending - Ricoh Priport DX 4640PD | Printer Reference - Page 89
Printing Problems Status Possible Causes, Descriptions, and Solutions It takes a long time to complete a print job. Photographs and other data intensive pages take a long time for the printer to process, simply wait when printing such data. Changing the following settings with the printer driver - Ricoh Priport DX 4640PD | Printer Reference - Page 90
Troubleshooting Status Possible Causes, Descriptions, and Solutions Images are printed in the wrong orientation. The feed orientation you selected and the feed orientation selected in the printer driver's option setup might not be the same. Set the machine's feed orientation and the printer - Ricoh Priport DX 4640PD | Printer Reference - Page 91
Other Printing Problems Status Possible Causes, Descriptions, and Solutions [collated] check box displayed when selecting [Copy Count] in [Advanced] dialog box of the printer driver. Fine dot patterns are not printed • RPCS Change the [Dithering:] setting under the [Image Adjust - Ricoh Priport DX 4640PD | Printer Reference - Page 92
Troubleshooting Status Possible Causes, Descriptions, and Solutions PDF Direct Print is input buffer. Do not use NetWare to configure form feed. Form feed is controlled by the printer driver on Windows. If NetWare form feed is configured, the printer may not print properly. Follow the procedure - Ricoh Priport DX 4640PD | Printer Reference - Page 93
Other Printing Problems Note ❒ A PostScript error could mean that the PostScript data is erroneous or that there is a lack of memory. Some PostScript errors can be avoided if the memory is expanded. If you still cannot print as expected, consult your sales or service representative. For information - Ricoh Priport DX 4640PD | Printer Reference - Page 94
Troubleshooting 5 88 - Ricoh Priport DX 4640PD | Printer Reference - Page 95
retained even when the printer is turned off. Reference For details about settings other than the Online Print Features, see the Operating Instructions. Online Print Features Menu The following items are listed in the "Online Parameters" menu. • General Features • List / Test Print • Host Interface - Ricoh Priport DX 4640PD | Printer Reference - Page 96
Using the Control Panel Functions in the following table can be selected: Menu Function menu General Features Hold Data-in Tray Paper Size: Paper Feed Tray Custom Paper Size: Paper Feed Tray Print Size Priority Cycle Setting Memory Over Flow Spool Printing Change PDF Password Print - Ricoh Priport DX 4640PD | Printer Reference - Page 97
Adjusting Online Print Features Adjusting Online Print Features A Press the {User Tools} key. AVA002S B Press [Online Print Features]. C Select the item you want to change, and then press [OK]. D Make any setting you require, and then press [OK]. 6 Note ❒ To change the value entered, press - Ricoh Priport DX 4640PD | Printer Reference - Page 98
in the paper feed tray. Note ❒ Default: 210mm x 297mm ❖ Print Size Priority You can choose to specify the paper size on the printer driver or the control panel. Note ❒ Default: Machine Size ❖ Cycle Setting You can select the Cycle Setting mode. Note ❒ Default: Auto Cycle ❖ Memory Overflow - Ricoh Priport DX 4640PD | Printer Reference - Page 99
Online Print Features Settings ❖ Spool Printing You can select the Spool printing mode. Note ❒ Default: Off ❖ Change PDF Password Set the password for the PDF file executing PDF Direct Print. Note ❒ Default: Not Set ❖ Print Error Report You can specify whether or not to print an error report when a - Ricoh Priport DX 4640PD | Printer Reference - Page 100
Using the Control Panel D Press the type of configuration page you want. Confirmation massage appears. E Press[Yes]. The configuration page is printed. Interpreting the configuration page System Reference ❖ Printer ID Displays the serial number assigned to the board by its manufacturer. ❖ - Ricoh Priport DX 4640PD | Printer Reference - Page 101
Online Print Features Settings PDF Menu Displays the settings of PDF Resolution. Host Interface Displays the settings of I/O Buffer and I/O Timeout. Network Setup Displays the settings made under the Interface menu. When DHCP is active on the network, the actual IP address, subnet mask and - Ricoh Priport DX 4640PD | Printer Reference - Page 102
Using the Control Panel PS Menu ❖ Data Format You can specify the data format for PostScript print jobs. Note ❒ Default: Binary Data ❒ Under Mac OS X, select "TBCP" when you print with a USB connection. ❖ RAM Disk You can select the RAM disk capacity for PostScript. Note ❒ Default: 4 MB ❖ Blank Page - Ricoh Priport DX 4640PD | Printer Reference - Page 103
not compatible. ❒ When you make the [Layout] setting using the printer driver, be sure to select [Portrait] or [Landscape] according to the actual ROM labeled "Document Management Utility". PDF file direct printing is supported only by DeskTopBinder Lite/professional Version 3.1.1.0 or later. ❒ PDF - Ricoh Priport DX 4640PD | Printer Reference - Page 104
Appendix ❖ Using commands From Windows, you can print PDF files directly, using commands such as "ftp" and "lpr". Reference • For details about printing using commands under Windows, see "Print- ing Files Directly from Windows", Network Guide. 7 98 - Ricoh Priport DX 4640PD | Printer Reference - Page 105
Option: PostScript3 Fonts Standard: Arial 7 PostScript3 (Option):136 fonts (Type 2:24, Type 14:112) Memory 128 MB (64 MB + 64 MB) Operating systems supported by this printer Windows 95/98/Me/2000/XP Windows Server 2003 Windows NT 4.0 Mac OS 8.6 to 9.2 Mac OS X Required network cable 100BASE - Ricoh Priport DX 4640PD | Printer Reference - Page 106
spec: Based on IEEE 802.11b (wireless LAN) ❖ Protocol: TCP/IP, NetBEUI, IPX/SPX, AppleTalk Note ❒ SmartDeviceMonitor and Web Image Monitor are supported. ❖ Data transfer speed: Auto select from below speed 1Mbps, 2Mbps, 5.5Mbps, 11Mbps 7 ❖ Frequency range: • Inch version: 2412-2462 MHz (1-11 - Ricoh Priport DX 4640PD | Printer Reference - Page 107
Specifications IEEE 1284 Parallel Board Type 1 ❖ Transmission spec.: IEEE 1284 ❖ Required cable Standard IEEE 1284 compliant Micro Centronics 36 pin cable Note ❒ Use the cable supplied with this machine. PostScript3 Board Type 2 Reference PostScript3 Memory Unit Type C 128MB/256MB ❖ Module Type - Ricoh Priport DX 4640PD | Printer Reference - Page 108
, 95 IP Address, 20 J Job Reset key Display Panel, 5 L LAN Type, 21 List / Test Print, 89, 93 M Macintosh Canceling a Print Job, 57 setting up, printer driver, 56 Mac OS PostScript3 printer driver, installing, 40 Mac OS X PostScript3 printer driver, installing, 42 Memory, 99 Messages, 77 - Ricoh Priport DX 4640PD | Printer Reference - Page 109
Windows 95/98/Me, installing, 33 Windows NT 4.0, installing, 36 Printer driver Auto Run, 24 installing, USB connection, 44 PostScript3, 48 Printer properties, configuration page, 94 T Transmission Speed, 23 Troubleshooting, 77 U USB connection printer driver, installing, 44 User Tools key, 3 103 - Ricoh Priport DX 4640PD | Printer Reference - Page 110
95/98/Me canceling a job, 57 PostScript3 printer driver, installing, 33 printer properties, printer driver, 51 RPCS, installing, 27 Windows NT 4.0 canceling a job, 57 PostScript3 printer driver, installing, 36 printer properties, printer driver, 54 RPCS, installing, 27 Windows XP canceling a job - Ricoh Priport DX 4640PD | Printer Reference - Page 111
Copyright © 2006 - Ricoh Priport DX 4640PD | Printer Reference - Page 112
Operating Instructions Printer Reference GB GB EN USA C269-0760
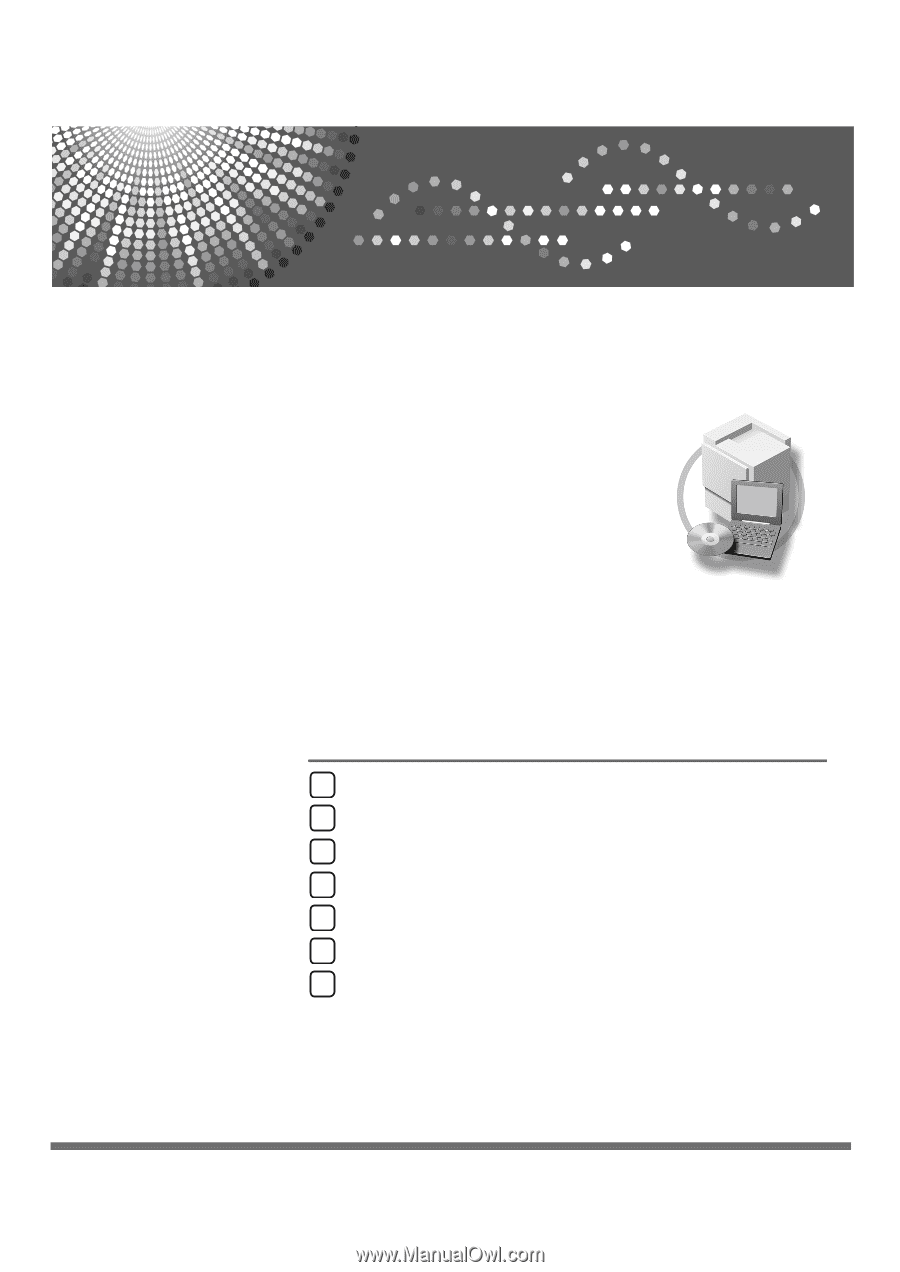
Operating Instructions
Printer Reference
Read this manual carefully before you use this machine and keep it handy for future reference. For safe and correct use, be sure to read the
Safety Information before using the machine.
Getting Started
Preparing to Print
Setting Up the Printer Driver and Canceling a Print Job
Various Types of Printing
Troubleshooting
Using the Control Panel
Appendix
1
2
3
4
5
6
7