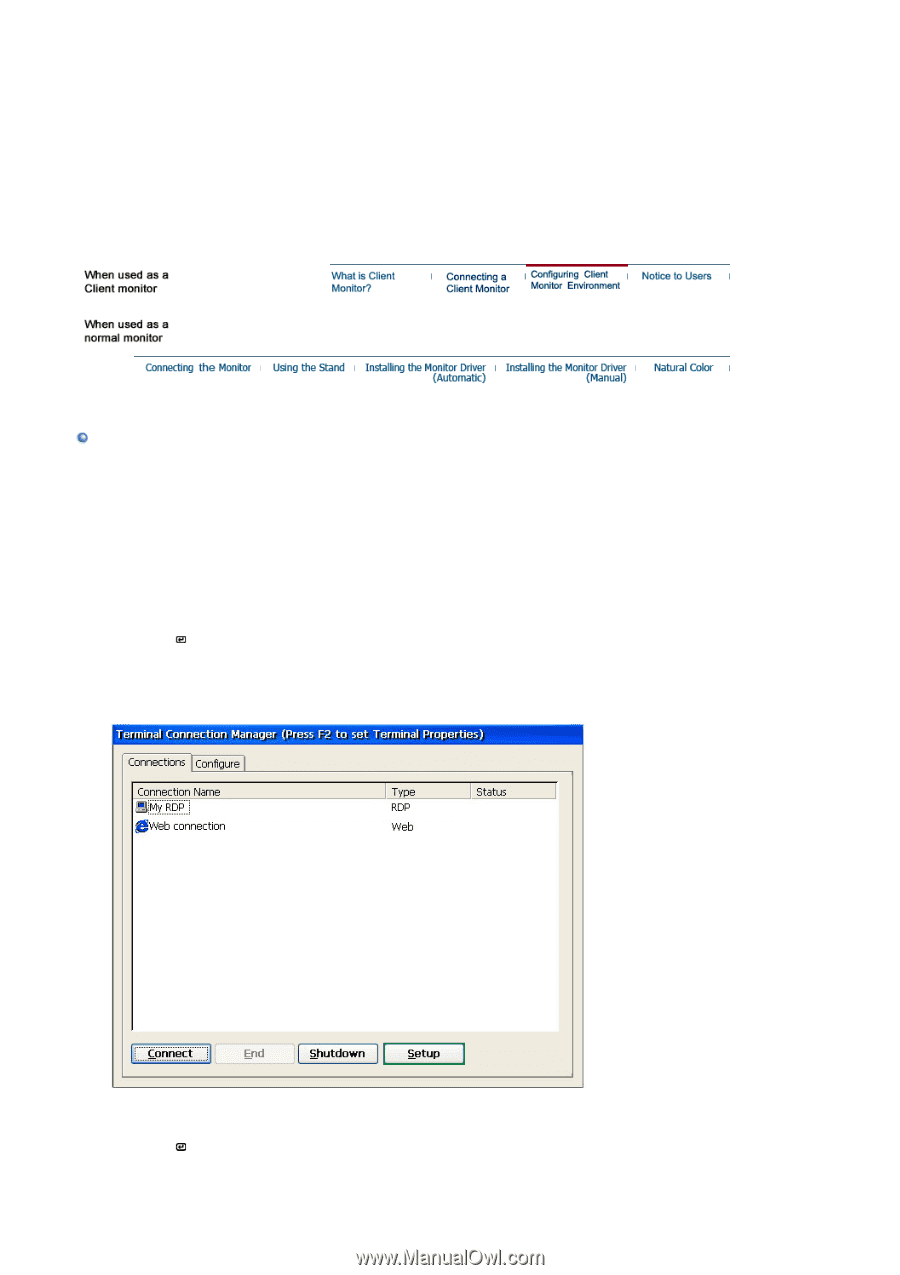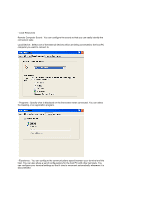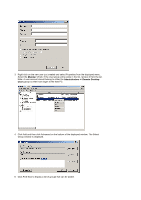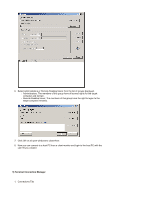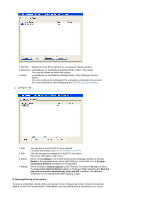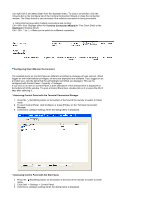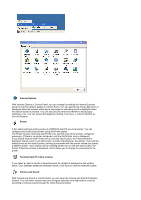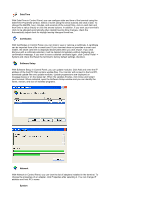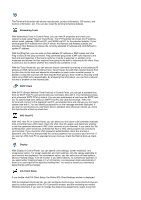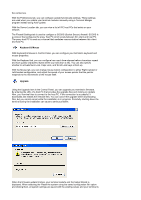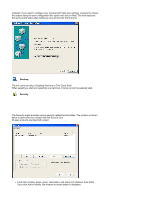Samsung 710T-BLACK User Manual (user Manual) (ver.1.0) (English) - Page 29
Configuring Client Monitor Environment, Accessing Control Panel with the Start menu
 |
View all Samsung 710T-BLACK manuals
Add to My Manuals
Save this manual to your list of manuals |
Page 29 highlights
can right-click it and select Open from the displayed menu. To close a connection, click the Close button in the Configure tab of the Terminal Connection Wizard or close the connection window. The Close button is only activated if the selected connection is being connected. ※ Using shortcut keys when multiple connections are running: Ctrl + Alt + End: Displays either the Terminal Connection Wizard(for Thin Client Shell) or the Desktop(for Desktop Shell). Ctrl + Alt + ↑(or ↓): Allows you to switch to a different connection. Configuring Client Monitor Environment The available items on Control Panel are different according to privileges of login account. When logged on with Administrator privileges, all items are displayed and available. If you logged on as a limited user, only the items that the administrator permitted are displayed. This can be configured with Control Panel > Security > Privileges. If you click on an item on Control Panel, a brief description of the selected item is displayed on the bottom left of the window. To open a Control Panel item, double-click on it or press the Alt+O keys after selecting it. * Accessing Control Panel with the Terminal Connection Manager 1. Press the [ /SOURCE] button on the bottom of the front of the monitor to switch to Client mode. 2. To open Control Panel, click Configure or press [F2] key on the Terminal Connection Manager. 3. Continue to configure settings when the dialog below is displayed. * Accessing Control Panel with the Start menu 1. Press the [ /SOURCE] button on the bottom of the front of the monitor to switch to Client mode. 2. Click Start -> Settings -> Control Panel. 3. Continue to configure settings when the dialog below is displayed.