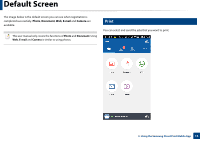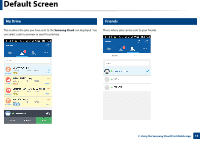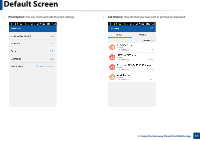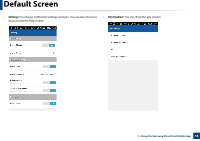Samsung ML-5000 Cloud Print Mobile App Users Guide - Page 19
Send or Print Photos
 |
View all Samsung ML-5000 manuals
Add to My Manuals
Save this manual to your list of manuals |
Page 19 highlights
Send or Print Photos 1 Start the Samsung Cloud Print on your mobile device. 2 Select the Photo icon from the main screen. When you send files from the Preview mode, they are converted and sent as a single pdf file. 3 Select the Photo you want to send or print. 4 Touch the Preview button and then the Send button (or Print button). 5 When the file sent or print job completion window appears, touch the OK button. 3. Using the Samsung Cloud Print Mobile App 19

19
3. Using the Samsung Cloud Print Mobile App
Send or Print Photos
1
Start the
Samsung Cloud Print
on your mobile device.
2
Select the
Photo
icon from the main screen.
3
Select the Photo you want to send or print.
4
Touch the
Preview
button and then the
Send
button (or
Print
button).
When you send files from the
Preview
mode, they are converted and sent
as a single pdf file.
5
When the file sent or print job completion window appears, touch the
OK
button.