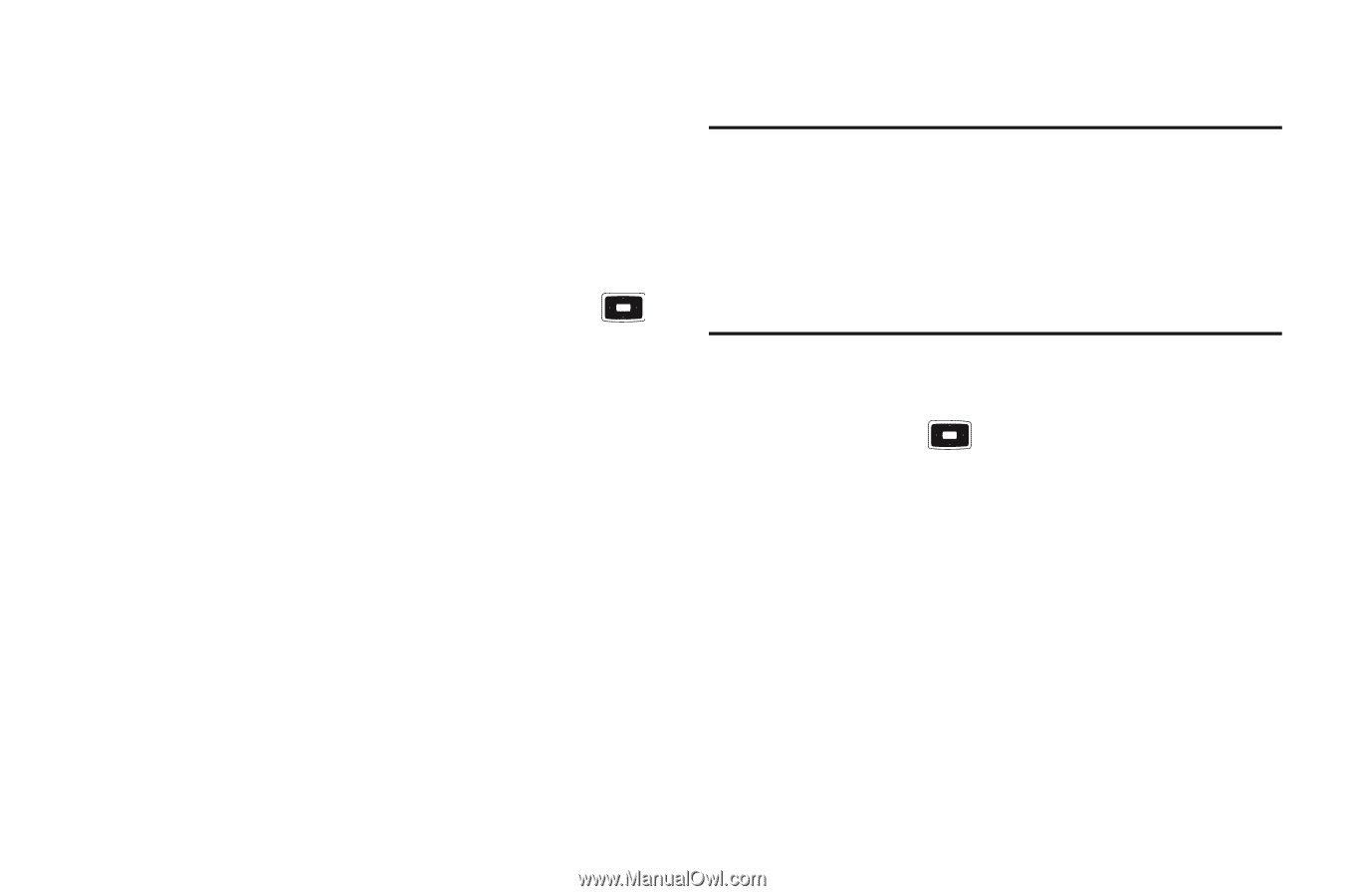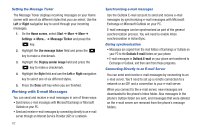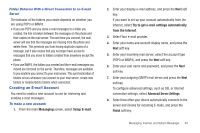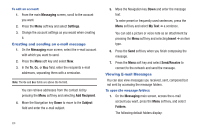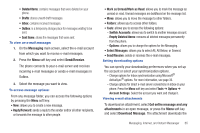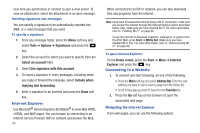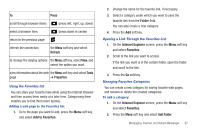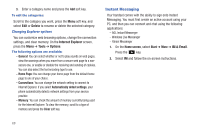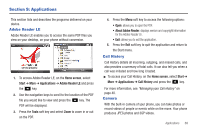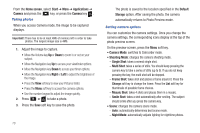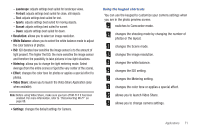Samsung SGH-I637 User Manual (user Manual) (ver.f7) (English) - Page 70
Internet Explorer, Connecting to a Website - games
 |
View all Samsung SGH-I637 manuals
Add to My Manuals
Save this manual to your list of manuals |
Page 70 highlights
next time you synchronize or connect to your e-mail server. To view an attachment, select the attachment in an open message. Inserting signatures into messages You can specify a signature to be automatically inserted into SMS, or e-mail messages that you send. To specify a signature: 1. From any message folder, press the Menu soft key and select Tools ➔ Options ➔ Signatures and press the key. 2. Select the account for which you want to specify from the Select an account field. 3. Select Use signature with this account. 4. To insert a signature in every messages, including when you reply or forward the message, select Include when replying and forwarding. 5. Enter a signature to be inserted and press the Done soft key. Internet Explorer Use Microsoft® Internet Explorer (IE) Mobile® to view Web HTML, cHTML, and WAP pages. You can browse by connecting to an Internet Service Provider (ISP) or network and browse the Web. 66 When connected to an ISP or network, you can also download files and programs from the Internet. Note: If you want to browse the internet using a Wi-Fi connection, make sure you access the internet through the Internet Explorer option described below. Also, make sure you have enabled Wi-Fi. For more information, refer to "Enabling Wi-Fi" on page 86. To use the internet to download ringtones, wallpapers, or games from the AT&T Mall, press Start ➔ MEdia Net. Make sure you have disabled Wi-Fi first. For more information, refer to "Disconnecting WiFi" on page 88. To open Internet Explorer: On the Home screen, press the Start ➔ More ➔ Internet Explorer and press the key. Connecting to a Website 1. To connect and start browsing, do one of the following: • Press the Menu soft key and select Address Bar. Enter the web address you want to visit or select a page from the history list. • Scroll to the page you want to view from the Favorites list. 2. Press the Go soft key on the browser to open the associated web page. Navigating the Internet Explorer From web pages, you can use the following options: