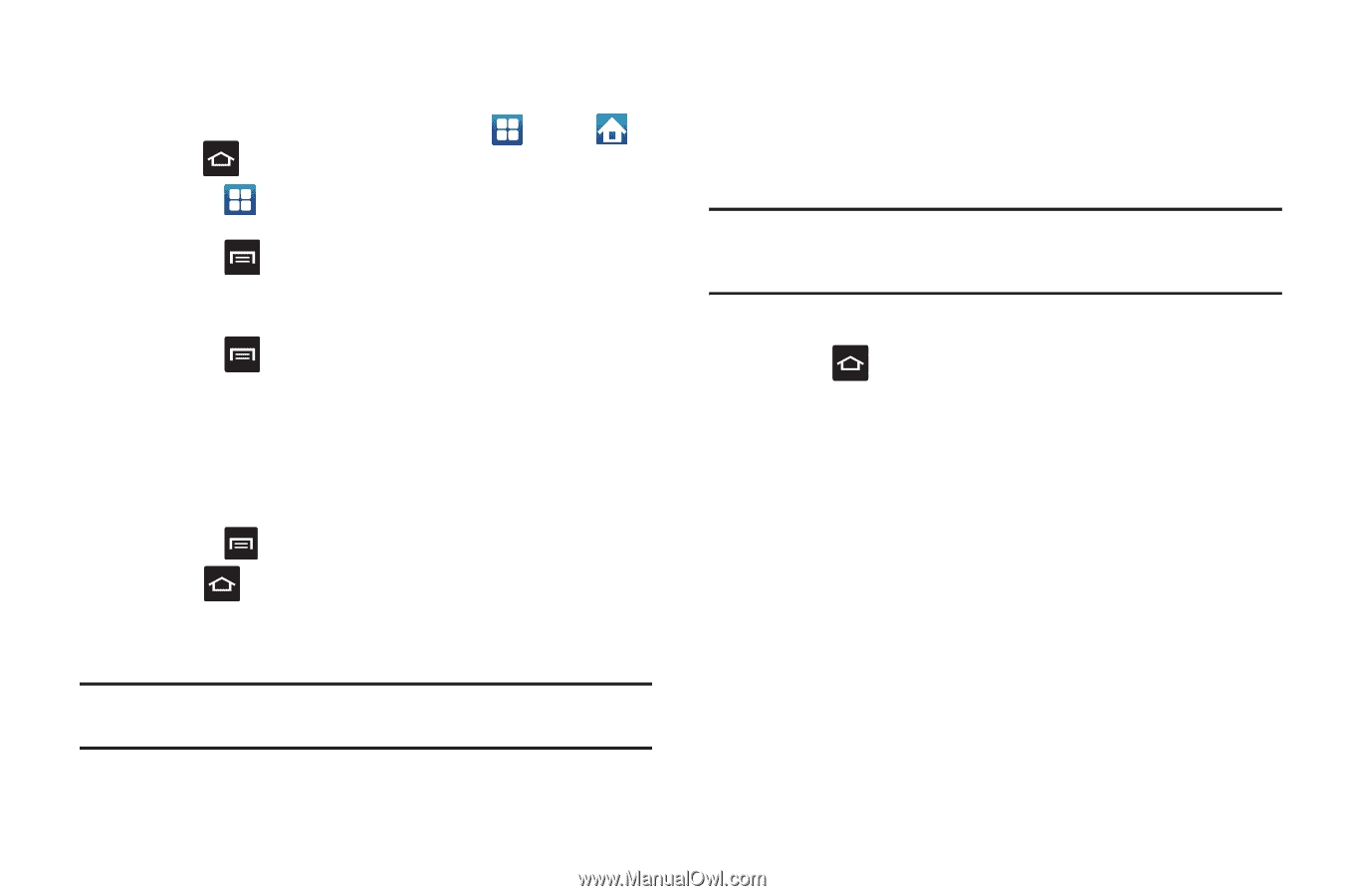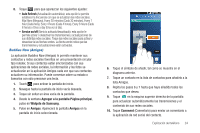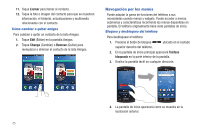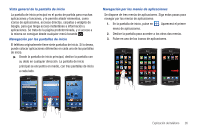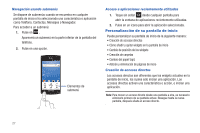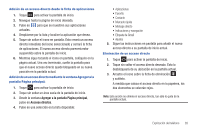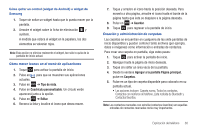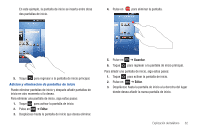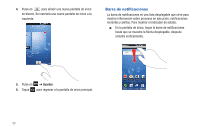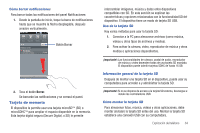Samsung SGH-I897 User Manual (user Manual) (ver.f5) (Spanish) - Page 34
Widgets de Samsung, Cuadrícula personalizable
 |
UPC - 635753484410
View all Samsung SGH-I897 manuals
Add to My Manuals
Save this manual to your list of manuals |
Page 34 highlights
Cómo añadir y quitar accesos directos primarios Puede cambiar cualquiera de los accesos directos primarios con la excepción de los accesos directos Aplicaciones y Inicio . 1. Toque para activar la pantalla de inicio. 2. Pulse en para que se muestren sus aplicaciones actuales. 3. Pulse en ➔ Tipo de vista. 4. Pulse en Cuadrícula personalizable. Un círculo verde aparecerá junto a la opción. 5. Pulse en ➔ Editar. 6. Desplácese por la lista y localice la aplicación que desea. 7. Toque sin soltar el icono en pantalla, después arrástrelo sobre el acceso directo primario que desea reemplazar. El nuevo acceso directo primario aparecerá en la parte inferior de la pantalla. 8. Pulse en ➔ Guardar. 9. Toque para regresar a la pantalla de inicio. El nuevo acceso directo primario ahora aparecerá en todas las pantallas de inicio. Nota: Cuando se quita un acceso directo primario, aparecerá después como una opción en el menú de aplicaciones. 29 Cómo añadir y quitar widgets Los widgets son aplicaciones autónomas que residen en la ficha de aplicaciones o en las pantallas de inicio principal o extendidas. A diferencia de los accesos directos, los widgets aparecen como aplicaciones en pantalla. Nota: Para mover un widget desde una pantalla a otra, es necesario eliminarlo primero de su pantalla actual. Active la nueva pantalla, después añada el widget. Adición de un control (widget) o un widget de Samsung 1. Toque para activar la pantalla de inicio. 2. Navegue hasta la página de inicio deseada. 3. Toque sin soltar un área vacía de la pantalla. 4. Desde la pantalla Agregar a la pantalla Página principal, pulse en Widgets de Samsung o en Controles (Widgets de Android). 5. Pulse en un widget disponible para colocarlo en su pantalla actual. • Widgets de Samsung: las opciones incluyen: Amigos, Reloj de calendario, Daily Briefing (Sesión de información diaria), Days (Días), Dual clock (Reloj dual), Feeds and Updates (Transmisiones y actualizaciones) y Y! Finance Clock (Reloj de finanzas Y!). • Controles: las opciones incluyen: Instant Messaging (Mensajería instantánea), Marco de imagen, Control de energía, Buscar, Where, Where Check-In, Where Voice y YouTube.