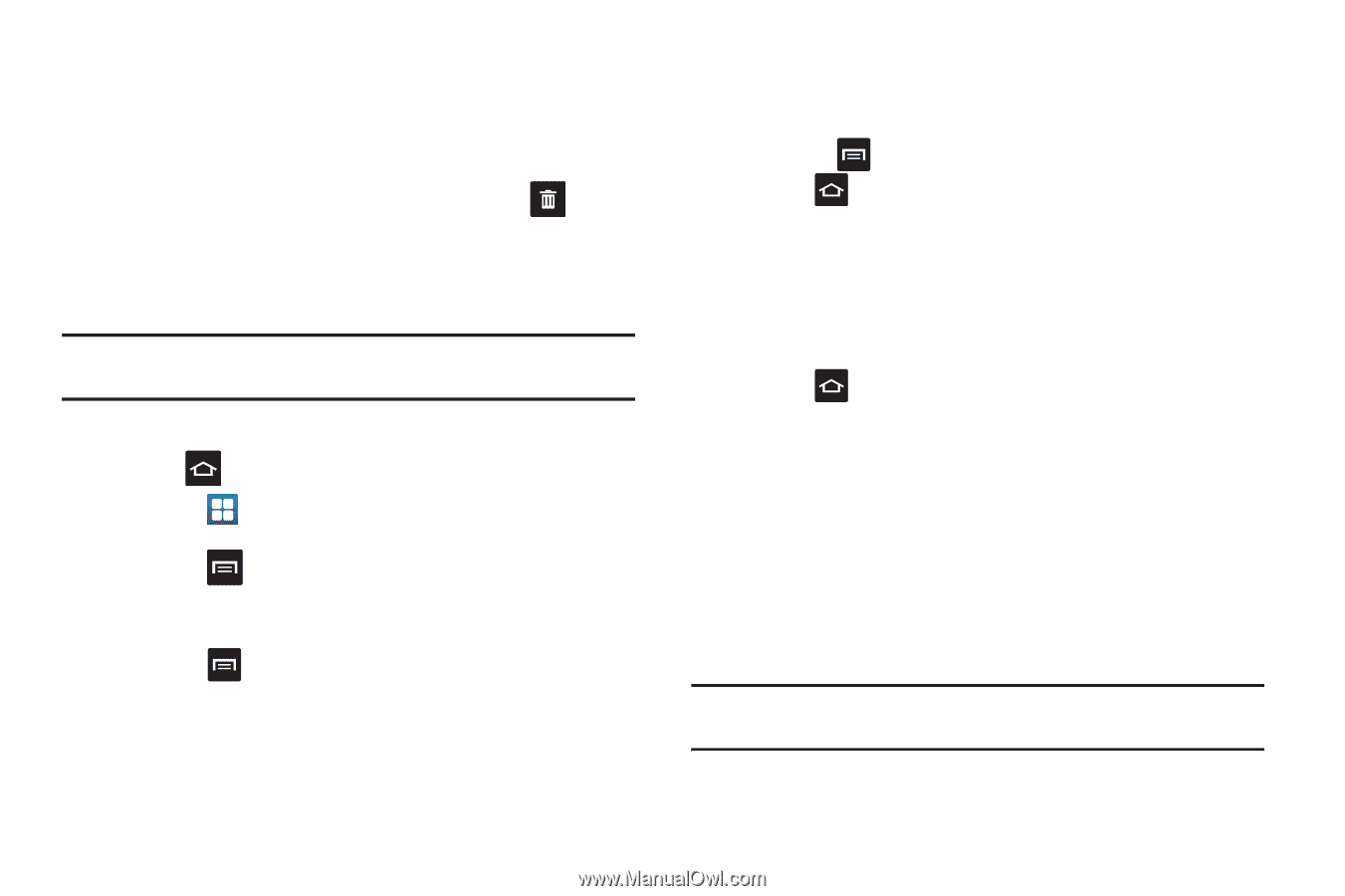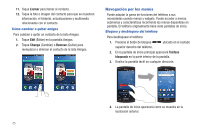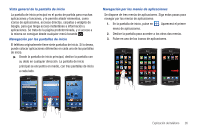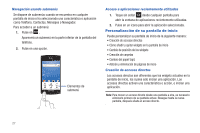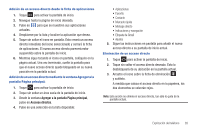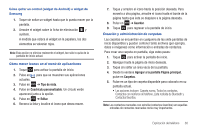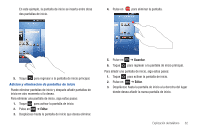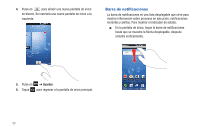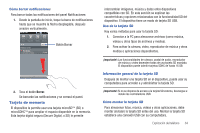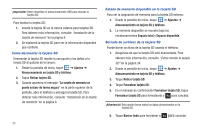Samsung SGH-I897 User Manual (user Manual) (ver.f5) (Spanish) - Page 35
Tipo de vista, Cuadrícula personalizable, Editar, Guardar, Agregar a la pantalla Página principal
 |
UPC - 635753484410
View all Samsung SGH-I897 manuals
Add to My Manuals
Save this manual to your list of manuals |
Page 35 highlights
Cómo quitar un control (widget de Android) o widget de Samsung 1. Toque sin soltar un widget hasta que lo pueda mover por la pantalla. 2. Arrastre el widget sobre la ficha de eliminación y suéltelo. A medida que coloca el widget en la papelera, los dos elementos se volverán rojos. Nota: Esta acción no elimina realmente el widget, tan sólo lo quita de la pantalla de inicio actual. Cómo mover iconos en el menú de aplicaciones 1. Toque para activar la pantalla de inicio. 2. Pulse en para que se muestren sus aplicaciones actuales. 3. Pulse en ➔ Tipo de vista. 4. Pulse en Cuadrícula personalizable. Un círculo verde aparecerá junto a la opción. 5. Pulse en ➔ Editar. 6. Recorra la lista y localice el icono que desea mover. 7. Toque y arrastre el icono hasta la posición deseada. Para moverlo a otra página, arrastre el icono hasta el borde de la página hasta que ésta se desplace a la página deseada. 8. Pulse en ➔ Guardar. 9. Toque para regresar a la pantalla de inicio. Creación y administración de carpetas Las carpetas se encuentran en cualquiera de las siete pantallas de inicio disponibles y pueden contener tanto archivos (por ejemplo, datos e imágenes) como información o entradas de contactos. Para crear una carpeta en pantalla, siga estos pasos: 1. Toque para activar la pantalla de inicio. 2. Navegue hasta la página de inicio deseada. 3. Toque sin soltar un área vacía de la pantalla. 4. Desde la ventana Agregar a la pantalla Página principal, pulse en Carpetas. 5. Pulse en un tipo de carpeta disponible para colocarlo en su pantalla actual. • Las opciones incluyen: Carpeta nueva, Todos los contactos, Contactos con números de teléfono, Lista recibida de Bluetooth y Contactos favoritos. Nota: Los contactos marcados con estrella (contactos favoritos) son aquellas entradas de contactos marcadas como muy importantes. Explicación del teléfono 30