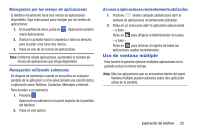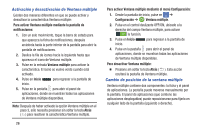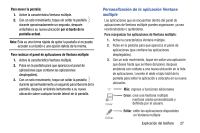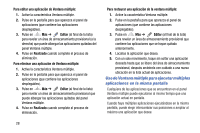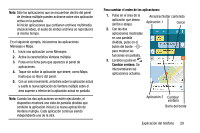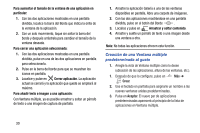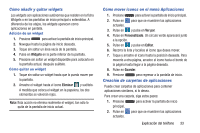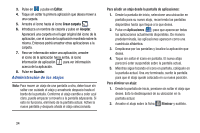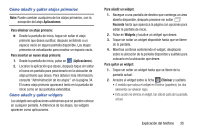Samsung SM-G900A User Manual At&t Wireless Sm-g900a Galaxy S 5 Kit Kat Spa - Page 38
Creación de una Ventana múltiple, predeterminada al gusto, Crear, Aceptar
 |
View all Samsung SM-G900A manuals
Add to My Manuals
Save this manual to your list of manuals |
Page 38 highlights
Para aumentar el tamaño de la ventana de una aplicación en particular: 1. Con las dos aplicaciones mostradas en una pantalla dividida, localice la barra del Borde que indica la orilla de la ventana de la aplicación. 2. Con un solo movimiento, toque sin soltar la barra del borde y después arrástrela para cambiar el tamaño de la ventana deseada. Para cerrar una aplicación seleccionada: 1. Con las dos aplicaciones mostradas en una pantalla dividida, pulse en una de las dos aplicaciones en pantalla para seleccionarla. 2. Pulse en la barra del borde para que se muestren los iconos en pantalla. 3. Localice y pulse en Cerrar aplicación. La aplicación actual se cerrará y la aplicación que quede se ampliará al máximo. Para añadir texto o imagen a una aplicación: Con Ventana múltiple, ya es posible arrastrar y soltar un párrafo de texto o una imagen de captura de pantalla. 1. Arrastre la aplicación Galería a una de las ventanas disponibles en pantalla. Abra una carpeta de imágenes. 2. Con las dos aplicaciones mostrándose en una pantalla dividida, pulse en el botón del Borde . 3. Localice y pulse en Arrastrar y soltar contenido. 4. Arrastre y suelte un párrafo de texto o una imagen desde una ventana a otra. Nota: No todas las aplicaciones ofrecen esta función. Creación de una Ventana múltiple predeterminada al gusto 1. Arregle la vista de Ventana múltiple cómo lo desee (ubicación de las aplicaciones, altura de las ventanas, etc.). 1. Después de que lo configure, pulse en Crear. Más ➔ 2. Use el teclado en pantalla para asignarle un nombre a las nuevas ventanas unidas predeterminadas. 3. Pulse en Aceptar. El nuevo par de aplicaciones predeterminadas aparecerá al principio de la lista de aplicaciones en Ventana múltiple. 30