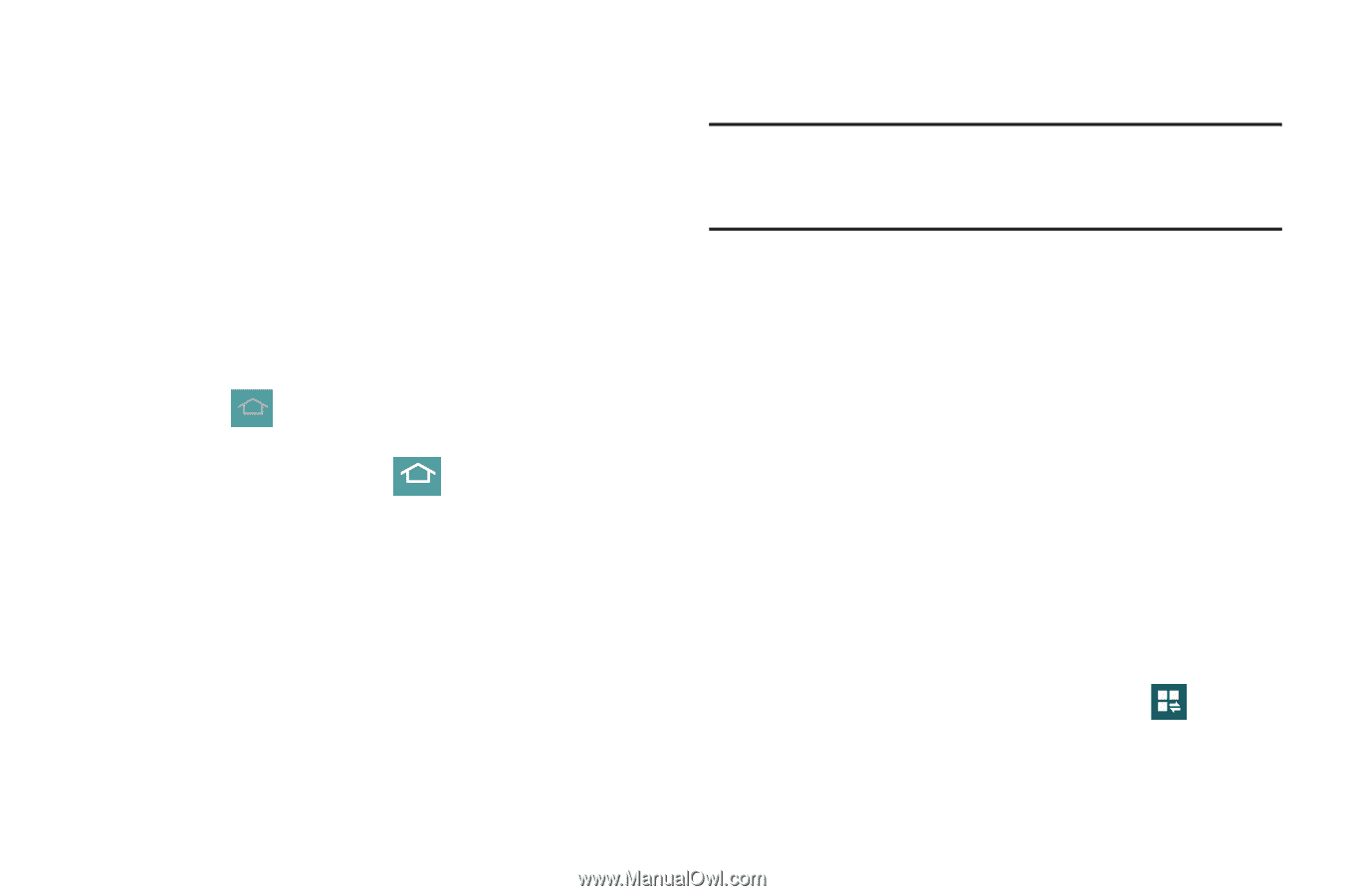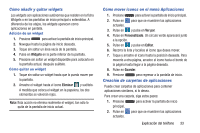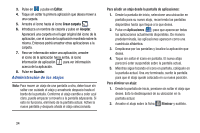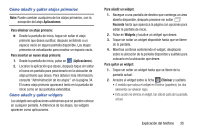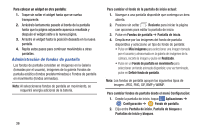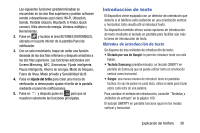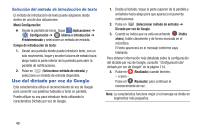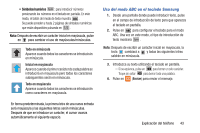Samsung SM-G900A User Manual At&t Wireless Sm-g900a Galaxy S 5 Kit Kat Spa - Page 46
Panel de notificaciones, Reorganización de las pantallas, Asignación de una nueva pantalla de inicio
 |
View all Samsung SM-G900A manuals
Add to My Manuals
Save this manual to your list of manuals |
Page 46 highlights
Reorganización de las pantallas 1. Navegue hasta la página con opciones para editar la pantalla inicio. 2. Toque sin soltar una pantalla y después arrástrela hacia la izquierda o derecha a su nueva ubicación. La pantalla en el extremo izquierdo es la posición #1 y la del extremo derecho es la última pantalla. Asignación de una nueva pantalla de inicio 1. Navegue hasta la página con opciones para editar la pantalla de inicio. 2. Pulse en para asignar una pantalla existente como la nueva pantalla de inicio. La nueva pantalla de inicio se resaltará e indicará el icono Pantalla de inicio en la parte superior de la pantalla seleccionada. Panel de notificaciones El panel de notificaciones es una lista desplegable que sirve para mostrar información sobre procesos en ejecución, notificaciones recientes y alertas. Para mostrar el indicador de estado: 1. En la pantalla de inicio, toque sin soltar el panel de notificaciones hasta que se muestre la ficha desplegable, después arrástrela hacia abajo. 38 2. Pulse en la entrada de una notificación para abrir la aplicación correspondiente. Nota: Se puede ingresar rápidamente a S Finder y Quick connect desde la parte superior de la pantalla principal de notificaciones. Eliminación de notificaciones Para borrar todas las notificaciones del panel de notificaciones: 1. Desde la pantalla de inicio, toque sin soltar el panel de notificaciones hasta que se muestre la ficha desplegable, después arrástrela hacia abajo. 2. Pulse en el botón Eliminar. Se borrarán las notificaciones y se cerrará el panel. Acceso a funciones adicionales del panel Además de notificaciones, el panel de notificaciones también brinda acceso rápido e instantáneo a diferentes funciones del dispositivo. Estas funciones pueden activarse o desactivarse rápidamente, cambiando entre activado y desactivado. Puede elegir qué funciones se visualizarán. 1. Desde el panel de notificaciones, pulse en aparezcan opciones adicionales. para que