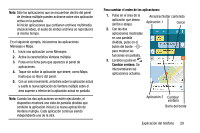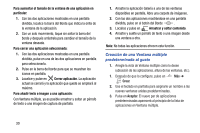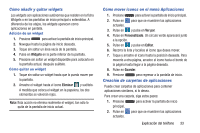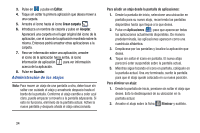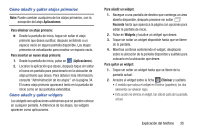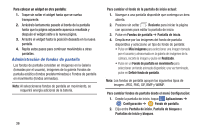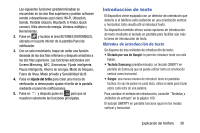Samsung SM-G900A User Manual At&t Wireless Sm-g900a Galaxy S 5 Kit Kat Spa - Page 42
Administración de los atajos, Editar, Crear carpeta, Aceptar, Guardar
 |
View all Samsung SM-G900A manuals
Add to My Manuals
Save this manual to your list of manuals |
Page 42 highlights
3. Pulse en y pulse en Editar. 4. Toque sin soltar la primera aplicación que desea mover a una carpeta. 5. Arrastre el icono hasta el icono Crear carpeta . 6. Introduzca un nombre de carpeta y pulse en Aceptar. Aparecerá una carpeta en el lugar original del icono de la aplicación, con el icono de la aplicación mostrado sobre la misma. Entonces podrá arrastrar otras aplicaciones a la carpeta. 7. Para ver información sobre una aplicación, arrastre el icono de la aplicación hacia arriba, al icono Información de aplicación para ver información acerca de la aplicación. 8. Pulse en Guardar. Administración de los atajos Nota: Para mover un atajo de una pantalla a otra, debe tocar sin soltar con cuidado el atajo y arrastrarlo despacio hasta el borde de la pantalla. Conforme el atajo cambie a color azul claro, puede empezar a moverlo a la pantalla adyacente. Si esto no funciona, elimínelo de la pantalla actual. Active la nueva pantalla y después añada el atajo seleccionado. Para añadir un atajo desde la pantalla de aplicaciones: 1. Desde la pantalla de inicio, seleccione una ubicación en pantalla para su nuevo atajo, recorriendo las pantallas disponibles hasta que llegue a la que desea. 2. Pulse en Aplicaciones ( ) para que aparezcan todas las aplicaciones actualmente disponibles. De manera predeterminada, las aplicaciones aparecen como una cuadrícula alfabética. 3. Desplácese por las pantallas y localice la aplicación que desea. 4. Toque sin soltar el icono en pantalla. El nuevo atajo parecerá estar suspendido sobre la pantalla actual. 5. Mientras sigue tocando el icono en pantalla, colóquelo en la pantalla actual. Una vez terminado, suelte la pantalla para que el atajo quede colocado en su nueva posición. Para eliminar un atajo: 1. Desde la pantalla de inicio, presione sin soltar el atajo que desee. Esto lo desbloqueará de su ubicación en la pantalla actual. 2. Arrastre el atajo sobre la ficha Eliminar y suéltelo. 34