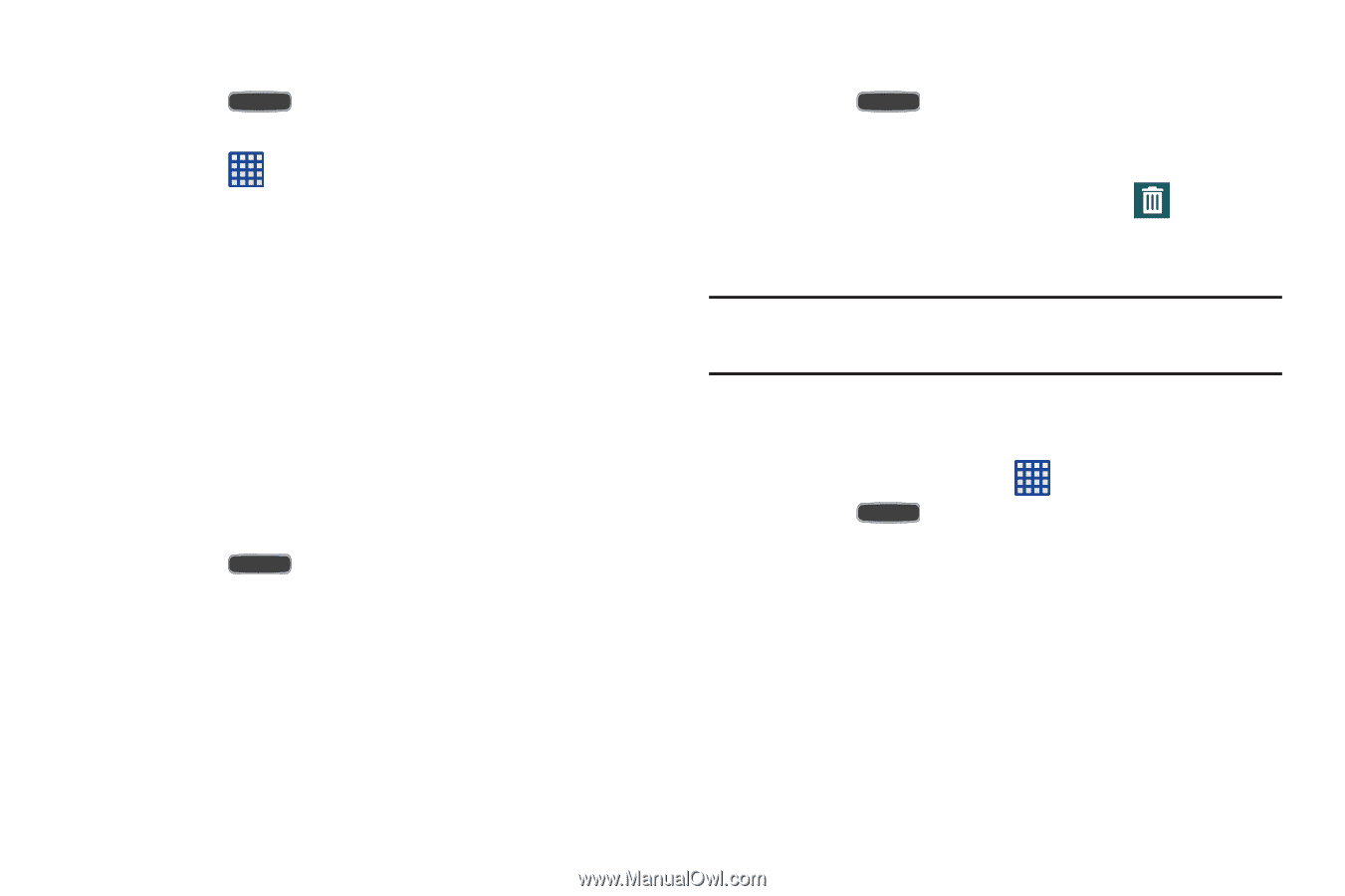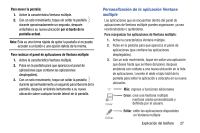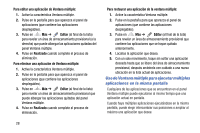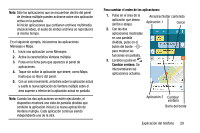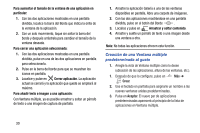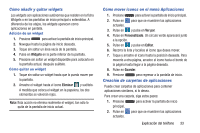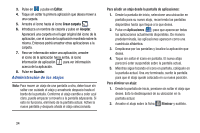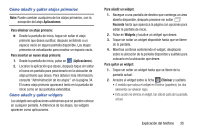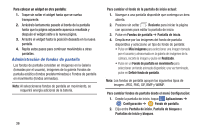Samsung SM-G900A User Manual At&t Wireless Sm-g900a Galaxy S 5 Kit Kat Spa - Page 40
Cómo añadir y quitar atajos primarios, Aplicaciones, Fondos de pantalla, Widgets, Configuración de
 |
View all Samsung SM-G900A manuals
Add to My Manuals
Save this manual to your list of manuals |
Page 40 highlights
Adición de un atajo desde el menú Aplicaciones 1. Presione para activar la pantalla de inicio principal. 2. Navegue hasta la página de inicio deseada. 3. Pulse en para que se muestren las aplicaciones actuales. 4. Desplácese por la lista y localice la aplicación que desea. 5. Toque sin soltar el icono de la aplicación. Esto creará un atajo inmediato del icono seleccionado y cerrará la ficha Aplicaciones. 6. Mientras sigue tocando el icono en pantalla, colóquelo en la página actual. Una vez que termine, suelte la pantalla para que el nuevo atajo quede fijado en su nueva posición en la pantalla actual. Adición de un atajo mediante la ventana Añadir a pantalla de inicio 1. Presione para activar la pantalla de inicio principal. 2. Navegue hasta la página de inicio deseada. 3. Toque sin soltar un área vacía de la pantalla de inicio. 4. Pulse en Fondos de pantalla, Widgets o Configuración de pantalla de inicio. 5. Presione sin soltar un atajo en la lista disponible y colóquelo en la pantalla actual. 32 Eliminación de un atajo 1. Presione para activar la pantalla de inicio principal. 2. Toque sin soltar el atajo deseado. Esto lo desbloqueará de su ubicación en la pantalla actual. 3. Arrastre el icono sobre la ficha Eliminar ( ) y suéltelo. A medida que coloca el atajo en la papelera, los dos elementos se volverán rojos. Nota: Esta acción no elimina el atajo, tan sólo lo quita de la pantalla actual. Cómo añadir y quitar atajos primarios Puede cambiar cualquiera de los atajos primarios con la excepción del atajo Aplicaciones . 1. Presione para activar la pantalla de inicio principal. 2. Toque sin soltar el atajo primario que desea sustituir, después arrástrelo a un espacio vacío en cualquier pantalla de inicio. 3. Desplácese por el menú Aplicaciones para encontrar el atajo que desea añadir como el nuevo atajo primario. 4. Toque sin soltar el nuevo atajo y después arrástrelo al espacio vacío en la fila de atajos primarios. El nuevo atajo primario ahora aparecerá en todas las pantallas de inicio.