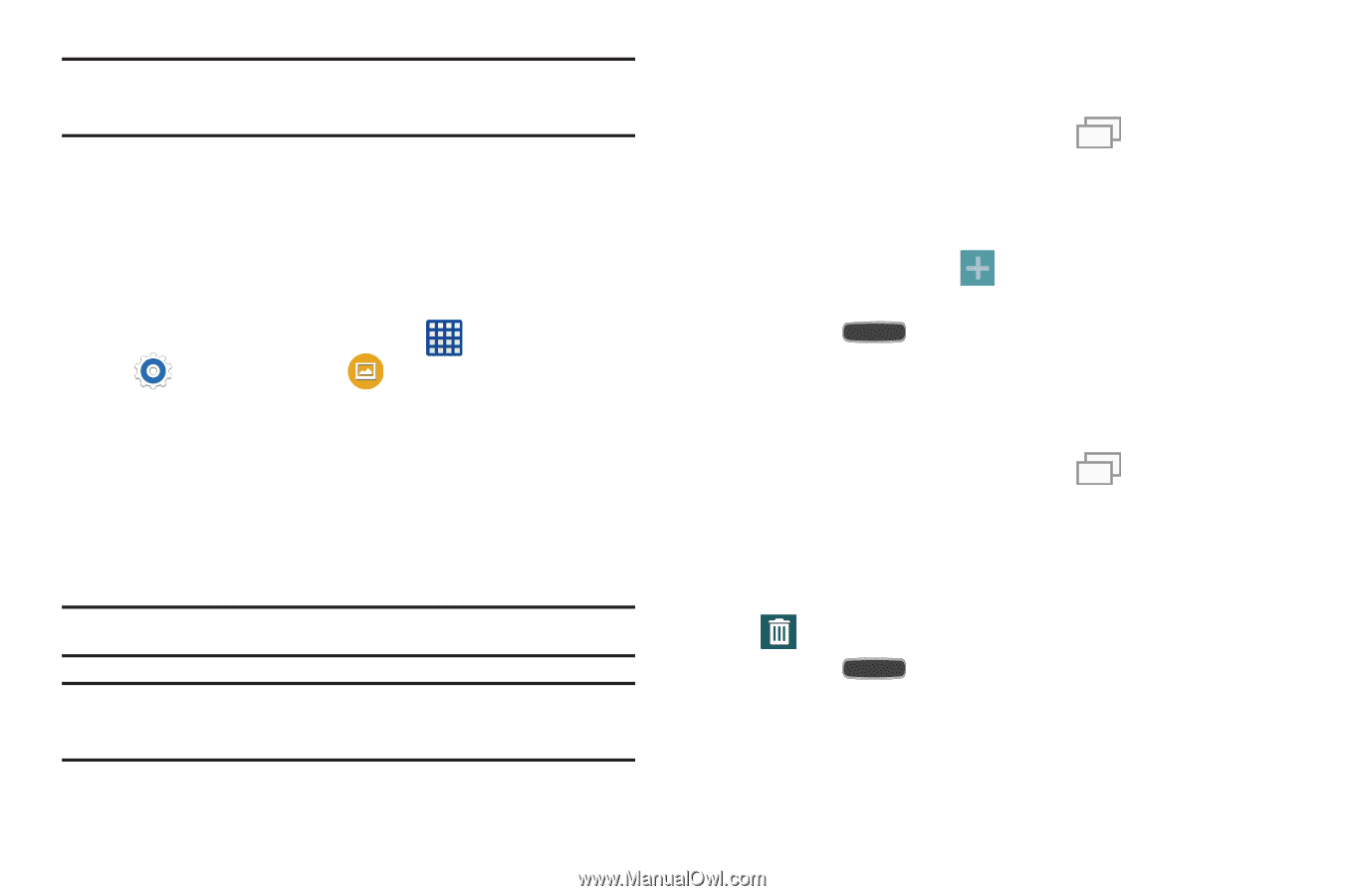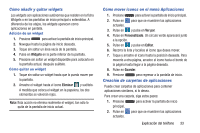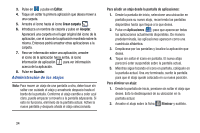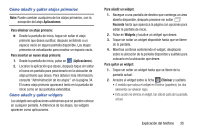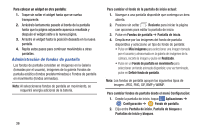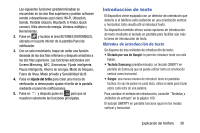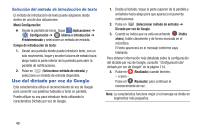Samsung SM-G900A User Manual At&t Wireless Sm-g900a Galaxy S 5 Kit Kat Spa - Page 45
Adición y eliminación de pantallas, Definir fondo
 |
View all Samsung SM-G900A manuals
Add to My Manuals
Save this manual to your list of manuals |
Page 45 highlights
Nota: Pantallas de inicio y bloqueo es una opción que le permite cambiar ambas pantallas al mismo tiempo. 3. Seleccione una imagen de fondo y pulse en Realizado o Definir fondo. Para obtener más información, consulte "Fondo de pantalla" en la página 96. Para cambiar el fondo de la pantalla de bloqueo actual: 1. Desde la pantalla de inicio, toque Aplicaciones ➔ Configuración ➔ Fondo de pantalla ➔ Pantalla de bloqueo. 2. Seleccione una imagen de fondo y pulse en Realizado o Definir fondo. Adición y eliminación de pantallas El dispositivo viene con un máximo de siete pantallas. Puede eliminar estas pantallas y después volver a añadirlas. Nota: Estas pantallas se pueden eliminar y reorganizar. ¡Importante! El dispositivo sólo puede contener un máximo de siete pantallas y un mínimo de una. Para añadir una pantalla: 1. Navegue a una pantalla disponible que contenga un área abierta, después presione sin soltar Reciente hasta que aparezca la página con opciones para editar la pantalla de inicio. 2. Desplácese hasta el extremo derecho de las pantallas disponibles y pulse en Añadir pantalla. La pantalla recién añadida aparecerá como la última página. 3. Presione principal. para regresar a la pantalla de inicio Para eliminar una pantalla: 1. Navegue a una pantalla disponible que contenga un área abierta, después presione sin soltar Reciente hasta que aparezca la página con opciones para editar la pantalla de inicio. 2. Desplácese por las pantallas disponibles, después arrastre la pantalla que desee hacia arriba, hasta la ficha Eliminar. 3. Presione Inicio para regresar a la pantalla de inicio principal. Explicación del teléfono 37