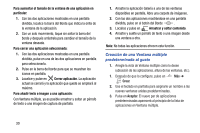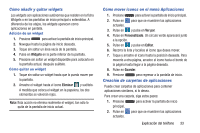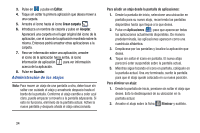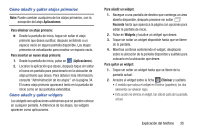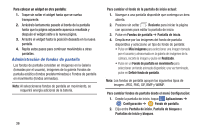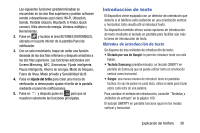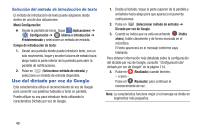Samsung SM-G900A User Manual At&t Wireless Sm-g900a Galaxy S 5 Kit Kat Spa - Page 43
Cómo añadir y quitar atajos primarios, Cómo añadir y quitar widgets
 |
View all Samsung SM-G900A manuals
Add to My Manuals
Save this manual to your list of manuals |
Page 43 highlights
Cómo añadir y quitar atajos primarios Nota: Puede cambiar cualquiera de los atajos primarios, con la excepción del atajo Aplicaciones. Para eliminar un atajo primario: Ⅲ Desde la pantalla de inicio, toque sin soltar el atajo primario que desea sustituir, después arrástrelo a un espacio vacío en alguna pantalla disponible. Los atajos primarios se actualizarán para mostrar un espacio vacío. Para insertar un nuevo atajo primario: 1. Desde la pantalla de inicio, pulse en (Aplicaciones). 2. Localice la aplicación que desee, después toque sin soltar el icono en pantalla para posicionarlo en la ubicación de atajo primario que desee. Para obtener más información, consulte "Administración de los atajos" en la página 34. El nuevo atajo primario aparecerá tanto en la pantalla de inicio como en las pantallas extendidas. Cómo añadir y quitar widgets Los widgets son aplicaciones autónomas que se pueden colocar en cualquier pantalla. A diferencia de los atajos, los widgets aparecen como aplicaciones. Para añadir un widget: 1. Navegue a una pantalla de destino que contenga un área abierta disponible, después presione sin soltar Reciente hasta que aparezca la página con opciones para editar la pantalla de inicio. 2. Pulse en Widgets y localice un widget que desee. 3. Toque sin soltar un widget disponible hasta que se libere de la pantalla. 4. Mientras continúa sosteniendo el widget, desplácelo sobre la ubicación de la pantalla disponible y suéltelo para colocarlo en la ubicación que desee. Para quitar un widget: 1. Toque sin soltar un widget hasta que se libere de la pantalla actual. 2. Arrastre el widget sobre la ficha Eliminar y suéltelo. • A medida que coloca el widget en Eliminar (papelera), los dos elementos se volverán rojos. • Esta acción no elimina el widget, tan sólo lo quita de la pantalla actual. Explicación del teléfono 35