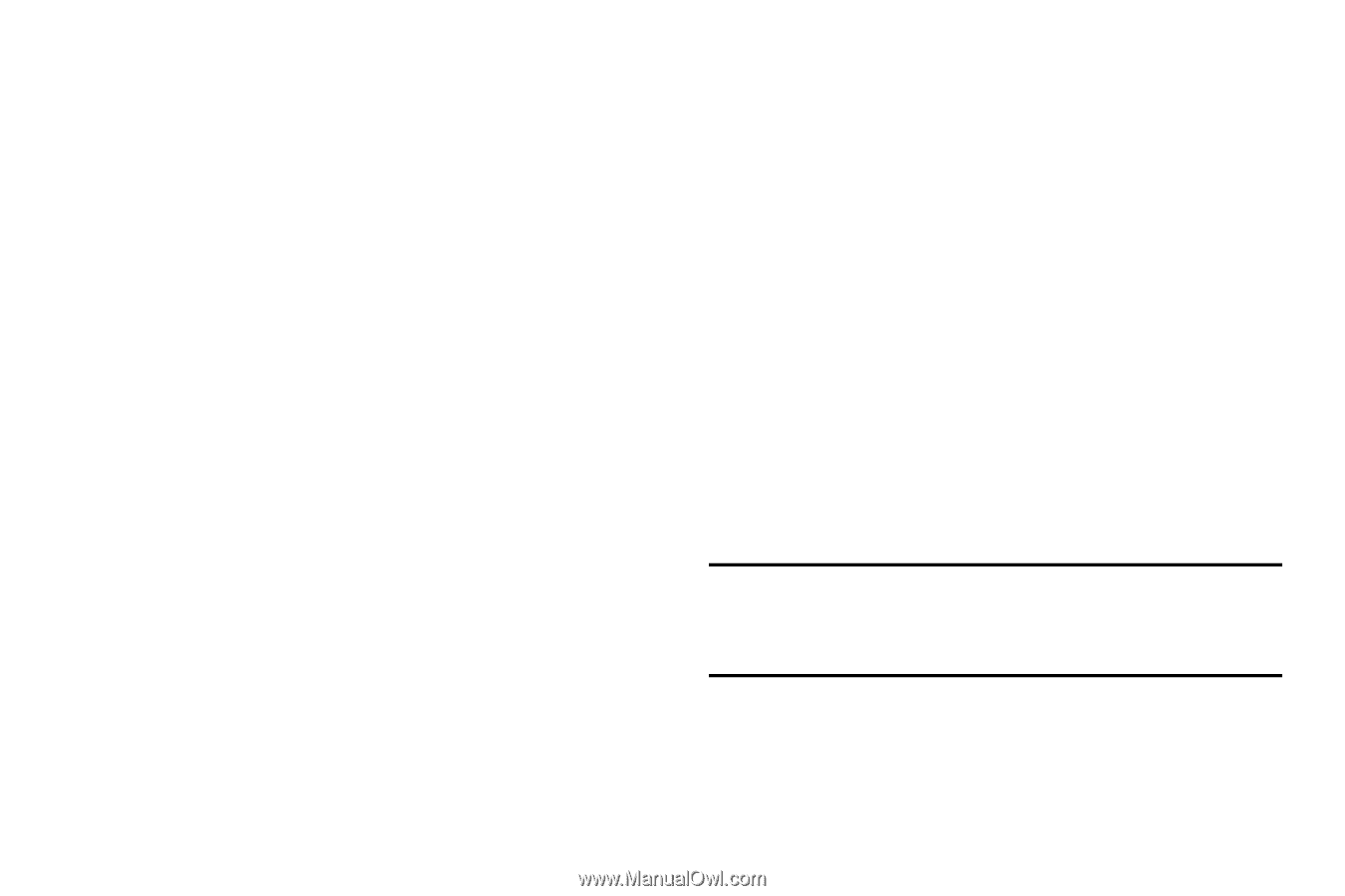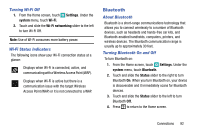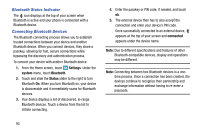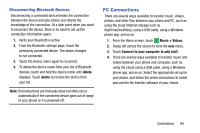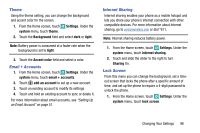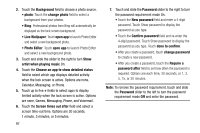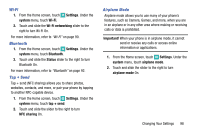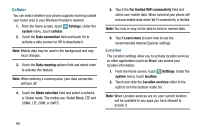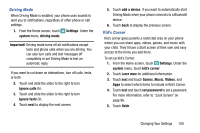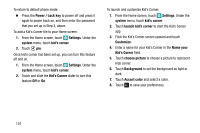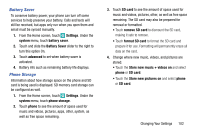Samsung SM-W750V User Manual Verizon Wireless Sm-w750v Samsung Ative Se Englis - Page 103
are none, Games, Messaging, Phone, and Voicemail., Calendar, or Phone.
 |
View all Samsung SM-W750V manuals
Add to My Manuals
Save this manual to your list of manuals |
Page 103 highlights
2. Touch the Background field to choose a photo source. • photo: Touch the change photo field to select a background from your photos. • Bing: Professional photos from Bing will automatically be displayed as the lock screen background. • Live Wallpaper: Touch open app to launch Photo Editor and select a new background photo. • Photo Editor: Touch open app to launch Photo Editor and select a new background photo. 3. Touch and slide the slider to the right to turn Show artist when playing music On. 4. Touch the Choose an app to show detailed status field to select which app displays detailed activity when the lock screen is active. Options are none, Calendar, Messaging, or Phone. 5. Touch up to five + fields to select apps to display limited activity when the lock screen is active. Options are none, Games, Messaging, Phone, and Voicemail. 6. Touch the Screen times out after field and select a screen time-out time. Options are 30 seconds, 1 minute, 3 minutes, or 5 minutes. 97 7. Touch and slide the Password slider to the right to turn the password requirement mode On. • Touch the New password field and enter a 4-digit password. Touch Show password to display the password as you type. • Touch the Confirm password field and re-enter the 4-digit password. Touch Show password to display the password as you type. Touch done to confirm. • After you create a password, touch change password to create a new password. • After you create a password, touch the Require a password after field to set how often the password is required. Options are each time, 30 seconds, or 1, 3, 5, 15, or 30 minutes. Note: To remove the password requirement, touch and slide the Password slider to the left to turn the password requirement mode Off and enter the password.