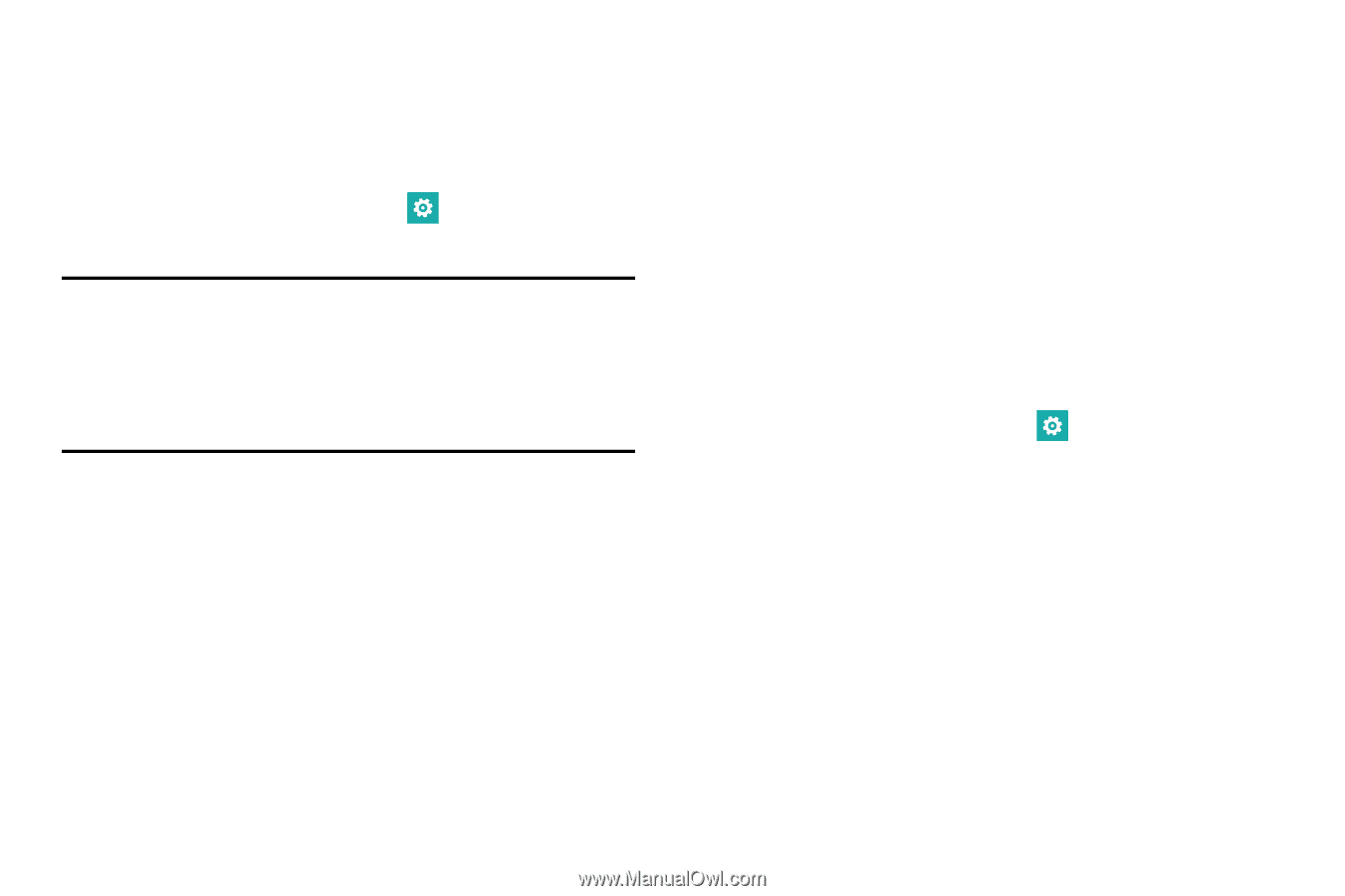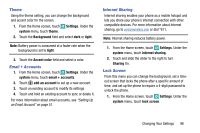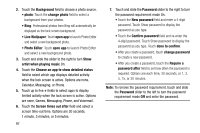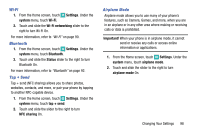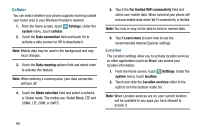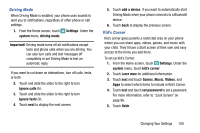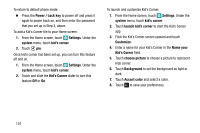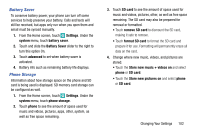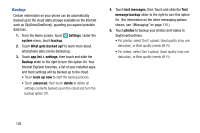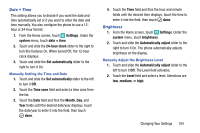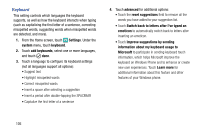Samsung SM-W750V User Manual Verizon Wireless Sm-w750v Samsung Ative Se Englis - Page 106
Driving Mode, Kid's Corner, To set up Kid's Corner
 |
View all Samsung SM-W750V manuals
Add to My Manuals
Save this manual to your list of manuals |
Page 106 highlights
Driving Mode When Driving Mode is enabled, your phone uses sounds to alert you to notifications, regardless of other phone or call settings. 1. From the Home screen, touch Settings. Under the system menu, driving mode. Important! Driving mode turns off all notifications except tests and phone calls when you are driving. You can also turn calls and text messages off completely or set Driving Mode to text an automatic reply. If you want to cut down on distractions, turn off calls, texts, or both. 2. Touch and slide the slider to the right to turn Ignore calls On. 3. Touch and slide the slider to the right to turn Ignore texts On. 4. Touch next to display the next screen. 5. Touch add a device. if you want to automatically start Driving Mode when your phone connects to a Bluetooth device. 6. Touch back to display the previous screen. Kid's Corner Kid's corner gives parents a restricted area on your phone where you can share apps, videos, games, and music with your child. They'll have a Start screen of their own and easy access to the items you add there. To set up Kid's Corner: 1. From the Home screen, touch Settings. Under the system menu, touch kid's corner 2. Touch Learn more for additional information. 3. Touch next and touch Games, Music, Videos, and Apps to select which items to include in Kid's Corner. 4. Touch next and touch set password to set a password. For more information, refer to "Lock Screen" on page 96. 5. Touch finish. Changing Your Settings 100