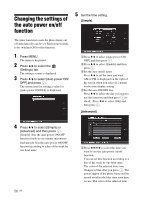Sony DPF X1000 Operating Instructions - Page 51
Making a Calendar, Calendar and then press
 |
UPC - 027242763333
View all Sony DPF X1000 manuals
Add to My Manuals
Save this manual to your list of manuals |
Page 51 highlights
Advanced operations 3Select a font. Press B/b/v/V to select [FONT] and then press repeatedly until the desired font appears. You can select from 5 fonts: Gothic, rounded Gothic, Italic, rounded Italic, and hand-writing-style. Note You cannot specify multiple fonts for a sequence of characters input. All the lines of characters are input in the identical font. You can change the font in the middle of input procedures; the changed font will be applied to all the input characters. 4Select a color. Press B/b/v/V to select [OK] and then press . The color selection window is displayed. Press B/b/v/V to select the desired color and then press . The color selection window is closed and the image preview with input characters is displayed. Pressing saves the input characters in the memory. You can register a maximum of 16 characters. 5Adjust the input characters. Press B/b/v/V to select the desired adjustment item, press , and then adjust the size and position of the characters. For how to adjust an image, see step 5 on page 49. Making a Calendar 1 From the CreativeEdit menu (page 48), press B/b/v/V to select (Calendar) and then press . The window used for selecting the calendar template, is displayed. 2 Press B/b/v/V to select the desired template, and then press . A preview of the selected template is displayed. Image area Calendar area 3 Select an image. When you select a template with multiple images, select an image for each area. For how to select an image, see step 4 on page 49. When you select image(s), the window used for adjusting the image is displayed. To superimpose a stamp or characters, see page 50. Tip You can select and set an image area or calendar area in any order. 4 Adjust the image. For how to adjust an image, see step 5 on page 49. When you adjust an image, the image is added to the image area. Continued 51 GB