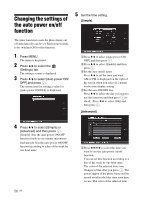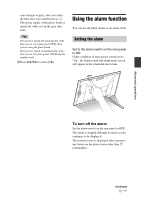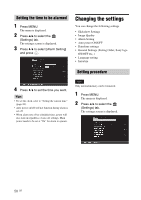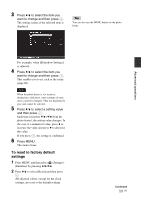Sony DPF X1000 Operating Instructions - Page 54
To specify the trimmed portion, Superimposing a standard, format message, To superimpose multiple
 |
UPC - 027242763333
View all Sony DPF X1000 manuals
Add to My Manuals
Save this manual to your list of manuals |
Page 54 highlights
4If necessary, trim the image. When you do not want to trim an image, press . x Superimposing a standard format message 1Press B/b to select (Text), then press . The window used for selecting a standard format message is displayed when you select [Preinstalled phrase] using v/V. To specify the trimmed portion Press B/b/v/V to select trimming tool, and press . Press B/b/v/V to move the cursor to the position that you want to specify as the beginning point of the trimmed area, then press . Repeat the same procedures to specify the ending point of the trimmed area. The color selection window is displayed. 5Press B/b/v/V to select the desired color and then press . The window used for adjusting the superimposed image is displayed. For how to adjust an image, see step 5 on page 49. 6Press B/b to select and press . A preview of the selected image superimposed on the background image is displayed. Pressing saves the handwritten illustration or message in the memory. You can register a maximum of 12 messages, which can be recalled from the history list in step 3. 54 GB 2Press v/V to select the desired message and press . The color selection window is displayed. 3Press B/b/v/V to select the desired color and then press . The window used for adjusting the message is displayed. For how to adjust an image, see step 5 on page 49. 4Press B/b to select and press . A preview of the superimposed message on the background image is displayed. Refer to "Superimposing a stamp" (page 50) for details on superimposing a character or stamp. To superimpose multiple handwritten characters or preset messages Press B/b to select (Text) and repeat step 3.