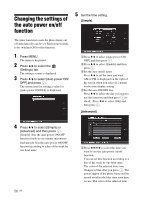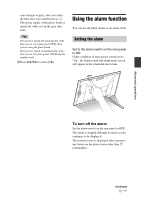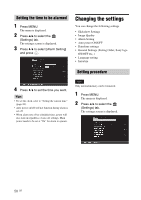Sony DPF X1000 Operating Instructions - Page 53
Superimposing a message on an image, an image
 |
UPC - 027242763333
View all Sony DPF X1000 manuals
Add to My Manuals
Save this manual to your list of manuals |
Page 53 highlights
Advanced operations Superimposing a message on an image Tip To superimpose handwritten characters or an illustration, draw them with a black ink pen on a sheet of white paper, shoot them with a digital camera, and save the image on a memory card. On the history of handwritten characters or illustrations A total of 12 handwritten illustrations or input messages are automatically saved. (When the data exceeds the limit, the oldest one will be deleted.) You can utilize the handwritten illustrations or input messages by recalling the history. 1 From the CreativeEdit menu (page 48), press B/b/v/V to select (Superimpose/Stamp) and then press . 2 Select an image for the background. 1Press B/b/v/V to select an image for the background, then press . The window used for adjusting the image is displayed. For how to adjust an image, see step 5 on page 49. 2Press B/b to select and then press . The preview window is displayed. 3 Superimpose a handwritten or a standard format message over the background image. x To superimpose a handwritten message 1Press B/b to select (Text), then press . The window used for selecting a method to create a message is displayed. 2 To create a new message from the beginning, press B/b/v/V to select [Freehand-new]. To create a message using the data in the history, press B/b/ v/V to select [Freehand-history]. Then press . 3To create a new message: Press B/b/v/ V to select the image you want to superimpose and press . Select the image of handwritten characters or illustrations you have prepared in advance. The trimming cursor is displayed. Go to step 4. To create a message from the history: Press B/b/v/V to select the desired message from the history list and then press . The selected message is placed in the center of the preview screen. Skip to step 5 for color selection. Continued 53 GB