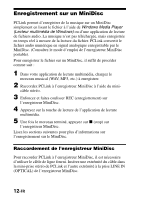Sony MZ-R700 Analog PCLink Operating Instructions - Page 27
Start, marrer, Settings, Param, Control Panel Panneau de configuration, USB Audio Device
 |
View all Sony MZ-R700 manuals
Add to My Manuals
Save this manual to your list of manuals |
Page 27 highlights
Windows Me Après le démarrage de Windows Me et le chargement des pilotes appropriés, PCLink doit être automatiquement configuré comme périphérique audio par défaut du système. Pour vous en assurer, ouvrez Sounds and Multimedia Properties (Propriétés de Son et Multimédia) dans le Panneau de configuration et vérifiez si USB Audio Device (Périphérique audio USB) apparaît dans la section Sound Playback (Lecture) sous Preferred Device (Périphérique par défaut). Pour accéder à Sounds and Multimedia Properties (Propriétés de Son et Multimédia) du Panneau de configuration, cliquez sur Start (Démarrer), choisissez Settings (Paramètres), puis Control Panel (Panneau de configuration). L'icône Multimedia (Multimédia) se trouve dans la fenêtre Control Panel (Panneau de configuration). Double-cliquez sur l'icône pour ouvrir la fenêtre Sounds and Multimedia Properties (Propriétés de Son et Multimédia). Dans l'onglet Audio (Audio), sous Sound Playback Preferred Device (Périphérique par défaut - Lecture), vérifiez si USB Audio Device (Périphérique audio USB) apparaît. Dans le cas contraire, utilisez la flèche de défilement à droite pour choisir USB Audio Device (Périphérique audio USB). L'installation est désormais terminée. Windows 2000 Après le démarrage de Windows 2000 et le chargement des pilotes appropriés, PCLink est automatiquement configuré comme périphérique audio par défaut du système. Pour vous en assurer, ouvrez la fenêtre Sounds and Multimedia (Sons et Multimédia) et vérifiez si USB Audio Device (Périphérique audio USB) apparaît dans la section Playback (Lecture) de l'onglet Audio (Audio). Pour accéder à la fenêtre Sounds and Multimedia (Sons et Multimédia), cliquez sur Start (Démarrer), choisissez Settings (Paramètres), puis Control Panel (Panneau de configuration). L'icône Sounds and Multimedia (Sons et Multimédia) se trouve dans la fenêtre Control Panel (Panneau de configuration). Double-cliquez sur l'icône. Dans l'onglet Audio (Audio), vérifiez si USB Audio Device (Périphérique audio USB) apparaît dans la section Sound Playback (Lecture) sous Preferred Device (Périphérique par défaut). Dans le cas contraire, utilisez la flèche de défilement à droite pour choisir USB Audio Device (Périphérique audio USB). L'installation est désormais terminée. 9-FR