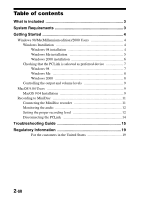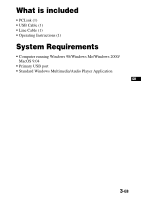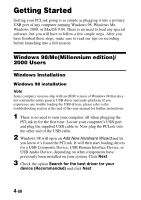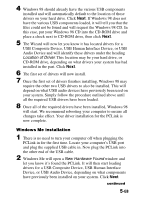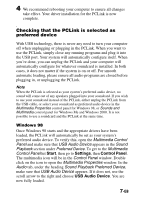Sony MZ-R700 Analog PCLink Operating Instructions - Page 7
Checking that the PCLink is selected as preferred device, Checking that the PCLink is selected - driver
 |
View all Sony MZ-R700 manuals
Add to My Manuals
Save this manual to your list of manuals |
Page 7 highlights
4 We recommend rebooting your computer to ensure all changes take effect. Your driver installation for the PCLink is now complete. Checking that the PCLink is selected as preferred device With USB technology, there is never any need to turn your computer off when unplugging or plugging in the PCLink. When you want to use the PCLink, simply close any running programs and plug it into the USB port. Your system will automatically configure itself. When you're done, you can unplug the PCLink and your computer will automatically configure for whatever soundcard is installed. In both cases, it does not matter if the system is on or off. For smooth automatic loading, please ensure all audio programs are closed before plugging in, or unplugging the PCLink. Note When the PCLink is selected as your system's preferred audio device, no sound will come out of any speakers plugged into your soundcard. If you wish to use your soundcard instead of the PCLink, either unplug the PCLink from the USB cable, or select your soundcard as preferred audio device in the Multimedia Properties control panel for Windows 98, or Sounds and Multimedia control panel for Windows Me and Windows 2000. It is not possible to use a soundcard and the PCLink at the same time. Windows 98 Once Windows 98 starts and the appropriate drivers have been loaded, the PCLink will automatically be set as your system's preferred audio device. To verify this, open the Multimedia Control Panel and make sure that USB Audio Device appears in the Sound Playback section under Preferred Device. To get to the Multimedia Control Panel hit Start, then go to Settings, then Control Panel. The multimedia icon will be in the Control Panel window. Double click on the icon to open the Multimedia Properties window. In the Audio tab, under the heading Sound Playback Preferred Device, make sure that USB Audio Device appears. If it does not, use the scroll arrow to the right and choose USB Audio Device. You are now fully loaded. 7-GB