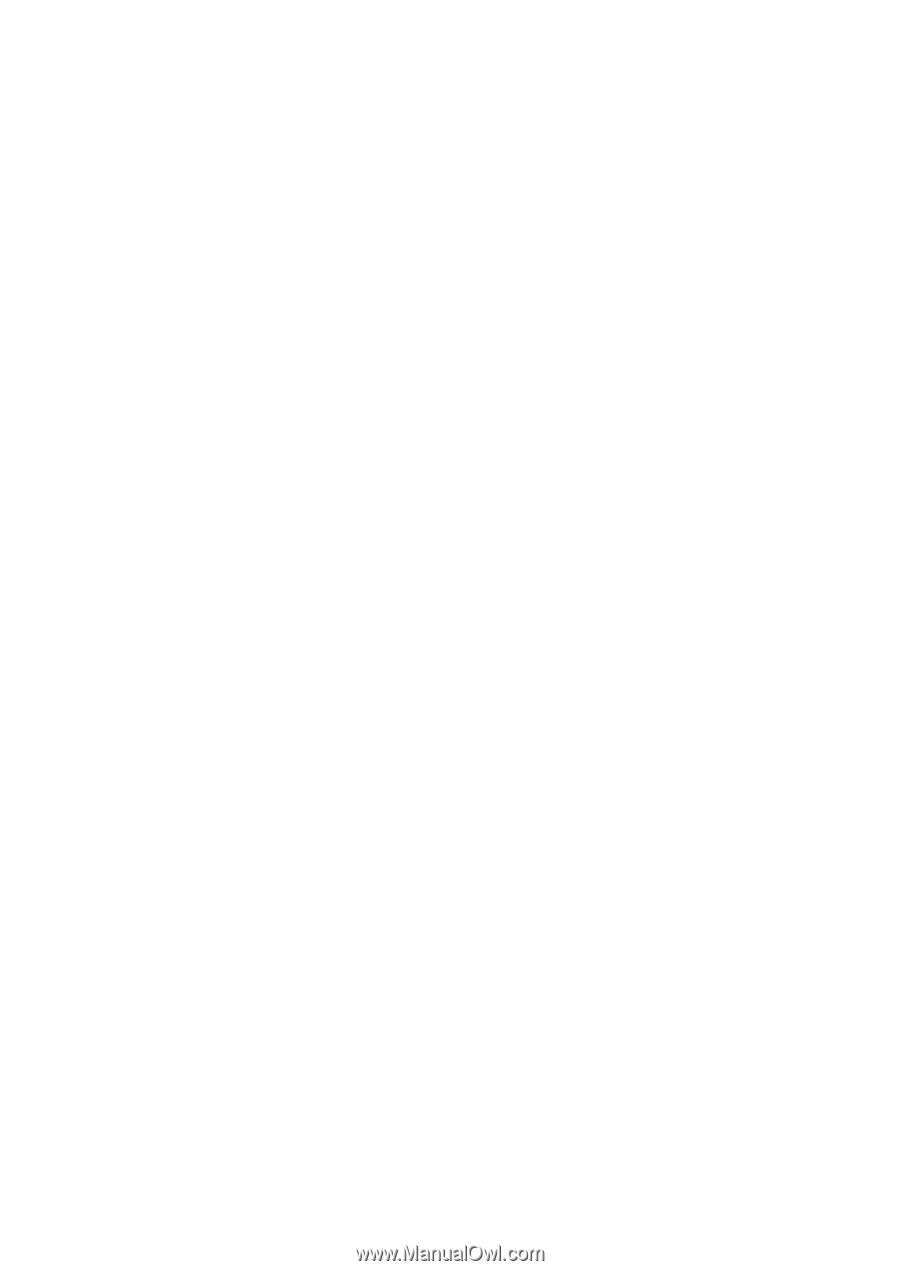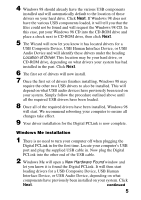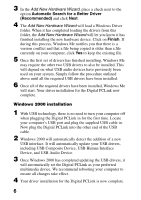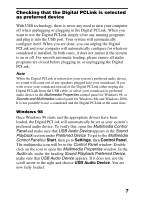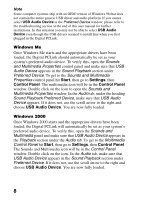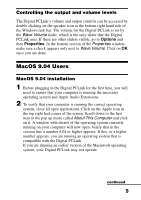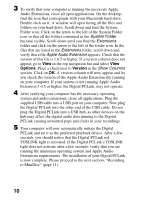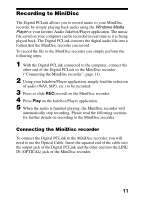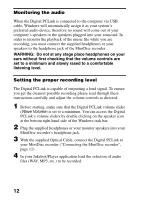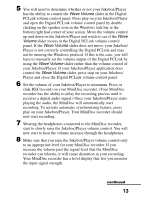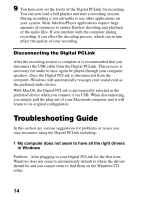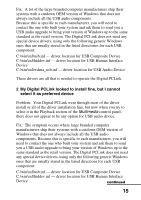Sony MZ-R700 Digital PCLink Operating Instructions - Page 10
Options, Version, System Folder, Extensions, Apple Audio Extension, Show Columns - recorder
 |
View all Sony MZ-R700 manuals
Add to My Manuals
Save this manual to your list of manuals |
Page 10 highlights
3 To verify that your computer is running the necessary Apple Audio Extensions, close all open applications. On the desktop, find the icon that corresponds with your Macintosh hard drive. Double click on it. A window will open listing all the files and folders on your hard drive. Scroll down and find the System Folder icon. Click on the arrow to the left of the System Folder icon so that all the folders contained in the System Folder become visible. Scroll down until you find the Extensions folder and click on the arrow to the left of the folder icon. In the files that are listed in the Extensions folder, scroll down and verify that a file Apple Audio Extension appears. Check that the version of this file is 1.0.5 or higher. If a version column does not appear, go to View in the top navigation bar and select View Options. Place a check next to Version in the Show Columns section. Click on OK. A version column will now appear and let you check the version of the Apple Audio Extension file running on your computer. If your system is not running Apple Audio Extension 1.0.5 or higher, the Digital PCLink, may not operate. 4 After verifying your computer has the necessary operating system and audio extensions, close all applications. Plug the supplied USB cable into a USB port on your computer. Now plug the Digital PCLink into the other end of the USB cable. Do not plug the Digital PCLink into a USB hub, as other devices on the hub may effect the digital audio data running to the Digital PCLink causing unwanted pops and clicks in your recordings. 5 Your computer will now automatically initiate the Digital PCLink and set it as the preferred playback device. After a few seconds, you should notice that the Digital PCLink red TOSLINK light is activated. If the Digital PCLink's TOSLINK light does not activate after a few seconds, verify that you are running the minimum operating system and Apple Audio Extensions requirements. The installation of your Digital PCLink is now complete. Please proceed to the next section, "Recording to MiniDisc" (page 11). 10