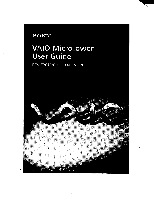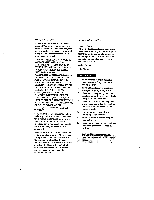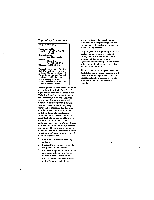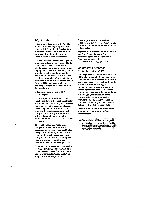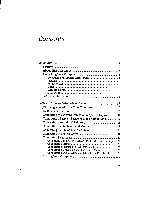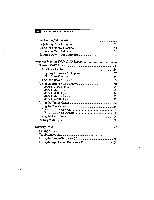Sony PCV-E201 User Guide
Sony PCV-E201 - Vaio Desktop Computer Manual
 |
View all Sony PCV-E201 manuals
Add to My Manuals
Save this manual to your list of manuals |
Sony PCV-E201 manual content summary:
- Sony PCV-E201 | User Guide - Page 1
VAIO MicroTower User Guide POI-E2011PCV-E203/PCV-E205 - Sony PCV-E201 | User Guide - Page 2
The model number and serial number are located on the back of your Sony computer. Record the model and serial numbers in the space provided here. Refer to the model and serial number when you call your Sony Service Center. Model Number: Serial Number: WARNING u To prevent fire or shock hazard, do - Sony PCV-E201 | User Guide - Page 3
SONY Model No.: PCV-E201, PCV-E203. PCV-E205 Responsible Party: Sony Electronics Inc. Address: 1 Sony Drive Park Ridge, NJ 07656 Telephone No: 201-930-6970 This device complies with Part with the instructions, may manual could void your authority to operate this equipment. Only peripherals (computer - Sony PCV-E201 | User Guide - Page 4
Part service. If trouble is Sony Service Center nearest you, call 1-888-4SONY-PC (1-888-476-6972). Telephone Consumer Protection Act of 1991 The Telephone Consumer Protection Act of 1991 makes it unlawful for any person to use a computer manual could tiretid your authority to operate this equipment. - Sony PCV-E201 | User Guide - Page 5
Contents Welcome 1 Features 1 About This User Guide 3 Unpacking Your Computer 4 Computer and Supplied Accessories 4 Manuals 5 Recovery CDs 5 Other 5 Software Library 5 DVD Discs 5 Software Information 6 Setting Up Your VAIO Micro Tower 13 _Choosing a Location for Your - Sony PCV-E201 | User Guide - Page 6
the Online Center Using the Tool Center Using Tool Center Tools Using Tool Center Options Using the Help Center Exiting VAIO Space Getting Help Calling SOS Troubleshooting Using the System Recovery CD Using the Application Recovery CD 31 32 33 33 34 35 35 36 37 38 39 40 41 42 44 46 48 53 54 54 - Sony PCV-E201 | User Guide - Page 7
Maintaining Your VAIO Micro Tower 69 Inserting an Add-in Board 70 Adding Memory 72 Panel 82 Replacing the Left-Side Panel 83 Computer Basics 85 Using the Keyboard 85 Using the Mouse 88 Setting the Mouse for Left-Hand Use 89 Using the CD-ROM or DVD-ROM Drive 90 Using the Diskette - Sony PCV-E201 | User Guide - Page 8
VAIO Micro Tower User Guide Limited Warranty Statement 99 Specifications 101 Model PCV-E201 101 Model PCV-E203 103 Model PCV-E205 105 Index 107 - Sony PCV-E201 | User Guide - Page 9
the-art personal computing. Features Check the following table to determine the features of your specific VAIO MicroTower model. Model Processor Standard SDRAM Video RAM MPEG Graphics Accelerator Sound DVD-ROM Drive CD-ROM Drive Modem Hard Disk Capacity Other PCV-E201 PCV-E203 PCV-E205 266 MHz - Sony PCV-E201 | User Guide - Page 10
on your computer more efficiently. U Sony Audio-Video Center: Enjoy all of your computer's audio and visual capabilities with component-like applications that allow you to mix your own sounds and play audio CDs and audio files (MIDI and WAV) . • Communications: Access popular online services, browse - Sony PCV-E201 | User Guide - Page 11
to use the Sony Online Support service, and offers basic troubleshooting tips. Upgrading and Maintaining Your VAIO MicroTower illustrates how to install an add-in card, add memory, and replace the lithium battery. Computer Basics shows new computer users how to use a mouse, keyboard, DVD/CD-ROM, and - Sony PCV-E201 | User Guide - Page 12
4 VAIO Micro Tower User Guide Unpacking Your Computer Computer and Supplied Accessories - Sony PCV-E201 | User Guide - Page 13
up your computer, find help, upgrade your computer, and accomplish basic computer tasks. • The Microsoft Windows manual explains how to use the basic features of the Windows operating system. Recovery CDs :3 System Recovery CD • Application Recovery CD Other • Setting up your VAIO MicroTower (poster - Sony PCV-E201 | User Guide - Page 14
VAIO Micro Tower User Guide major computer platforms. website phone fax e-mail hours http://www.adobe.com/ 206-628-2746 (fee-based support) support) 206-628-5737 [email protected] M-F, 6 AM-5 PM PT America Online® America Online America Online is the world's most popular Internet online service - Sony PCV-E201 | User Guide - Page 15
protects your system against viruses sent via e-mail or Internet download. website phone e-mail hours http://wwvv.drsolomon.com/ 888-377-6566 [email protected] 7 days a week, 24 hours a day Easy Internet Access Encompass, Inc. Easy Internet Access provides an intuitive interface to do - Sony PCV-E201 | User Guide - Page 16
VAIO Micro Tower User Guide First Aid® 98 CyberMedia, Inc. First Aid helps to intercept crashes, fixes startup problems for Sony pre-installed applications, uses a knowledge base to find and fix additional problems, and automatically backs up your computer 310-255-2050 [email protected] M-F, 9 - Sony PCV-E201 | User Guide - Page 17
for the future-in a smarter, faster way. With Money's online services, you can pay bills and bank from the comfort of home. website phone hours http://www.microsoft.com/support/ 888-4SONY-PC (888-476-6972)w 7 days a week, 24 hours a day * Support from 1-888-4SONYPC is free of charge for 90 days - Sony PCV-E201 | User Guide - Page 18
10 VAIO Micro Tower User Guide Microsoft® Works Microsoft Corporation Works 4.5 provides users with to Sony Online Support (SOS). Using the Internet, it provides the latest device drivers, software fixes, and updates provided by Sony for the software titles included with your Sony computer. website - Sony PCV-E201 | User Guide - Page 19
cards, investments, loans. You can even pay your bills online. website phone hours http://wwwintuit.com/support/ 900-555-4688 7 days a week, 24 hours a day SHORT cinema journal (models PCV-E203 and PCV-E205 only) 2014 Corporation SHORT cinema journal is a DVD magazine of award-winning films that - Sony PCV-E201 | User Guide - Page 20
12 - Sony PCV-E201 | User Guide - Page 21
your VAIO MicroTower is ready to use. Choosing a Location for Your Computer Before you get started, find the best location for your new computer. Here are some things to consider when planning your workspace: u Stable work surface-Use a stable work surface large enough to support the computer, the - Sony PCV-E201 | User Guide - Page 22
14 VAX) Micro Tower User Guide J Furniture and posture-Sit in a chair with good back support and armrests. Adjust the level of the chair so your feet are flat on the floor. A footrest may make you more comfortable. Sit in a relaxed, - Sony PCV-E201 | User Guide - Page 23
to help you locate the connectors on your computer. Mouse Keyboard USB Serial PrintedParallel Monitor Heaciphones Game/MIDI LINE IN Microphone VIDEO OUT S VIDEO OUT IIIII o ,:-•: .r, a _(0 Power Line Telephone ni Model PCV-E203 and PCV-E205 shown. PCV-E201 does not include VIDEO OUT or - Sony PCV-E201 | User Guide - Page 24
16 VAIO Micro Tower User Guide Connecting the Sony Multimedia Computer Display The Sony Multimedia Computer Display (sold separately) is an integrated audio/video unit with built-in speakers and a microphone. Follow these steps to connect it to your computer. a Models PCV-E203 and PCV-E205 Only: If - Sony PCV-E201 | User Guide - Page 25
, Speakers, and a Microphone If you did not purchase the Sony Multimedia Computer Display, you need speakers and- a microphone to use the computer's audio features. OS Models PCV-E203 and PCV-E205 Only: If you're connecting the computer to a TV or other video component, see "Connecting a Television - Sony PCV-E201 | User Guide - Page 26
18 VAIO Micro Tower User Guide Connecting the Optional Palmrest Your computer is equipped with an optional palmrest that you can attach to your keyboard. Follow these steps to connect the palmrest. 1 Place the keyboafd and palmrest - Sony PCV-E201 | User Guide - Page 27
the KEYBOARD connector. Plug the purple keyboird cable into this connector. 2 Use the blue-green CD- symbol to locate the MOUSE connector and insert the blue-green mouse cable into this connector. See "Computer Basics" on page 85 for more information on setting up and using the keyboard and mouse. - Sony PCV-E201 | User Guide - Page 28
connect the phone line and phone to take advantage of online services, the Internet, and Sony Online Support (SOS). In order to register your Sony VAIO MicroTower, register your software online, and use Sony Online Support, you must connect your computer to a phone line. Also, you must register your - Sony PCV-E201 | User Guide - Page 29
Setting Up Your VAIO MicroTower 111 Connecting the Power Cords Follow these steps to connect the power cords. 1 Plug the power cord into the connector on the computer. 2 If necessary, plug the display power cord into the display 3 Plug both the display and power cords into a grounded AC wall outlet, - Sony PCV-E201 | User Guide - Page 30
VAIO Micro Tower User Guide Connecting Peripherals You can add functionality to your computer by connecting any of the following peripherals. Connecting Television Printer Joystick MIDI device Universal Serial Bus (USB) device Serial device Enables You To Send audio and video from the computer - Sony PCV-E201 | User Guide - Page 31
other video component that has a VIDEO IN or S VIDEO IN connector. If your system includes the Sony Multimedia Computer Display: 1 Use the yellow symbol to locate the composite VIDEO OUT connector on the computer. Plug either end of the yellow video cable into this connector. Then plug the other end - Sony PCV-E201 | User Guide - Page 32
24 VAIO Micro Tower User Guide 3 Plug the green audio plug from the display cable into the connector on the audio splitter cable 0. Then use the red / symbol to locate the MC connector on the computer. Plug the red microphone cable from the display cable into this connector. Cable from Display - Sony PCV-E201 | User Guide - Page 33
Setting Up Your VAIO Micro Tower 3 Plug the speaker cable into the connector on the audio splitter cable O• Cable horn Display Audio splitter not included Back of TV - Sony PCV-E201 | User Guide - Page 34
26 VAIO Micro Tower User Guide Connecting a Printer You can connect a printer to your computer to print documents from your computer. 1 Use the dark grey symbol to locate the PRINTER connector. Plug the printer cable into this connector. 2 If necessary, plug one end of the printer - Sony PCV-E201 | User Guide - Page 35
to your computer. You can also purchase an adapter to connect additional devices. J Use the dark grey symbol to locate the GAME connector. Plug the joystick or MIDI cable into this connector. D Your MIDI instrument may have a different type of cable which requires an adapter. See the manual that - Sony PCV-E201 | User Guide - Page 36
28 VAIO Micro Tower User Guide Connecting a Universal Serial Bus (USB) Device You can connect a USB device to your computer. Use the dark grey •E symbol to locate the USB connector. Plug the USB cable into this connector. Seethe manual that came with your USB device fot more information on setting - Sony PCV-E201 | User Guide - Page 37
Setting Up Your VAIO MicroTower 29 Connecting a Digital Camera or Other Serial Peripheral You can connect other computer peripherals, such as Sony's digital still camera, to the computer's serial port. Plug the serial-cable from the digital camera into the serial port. AD See the manual that came - Sony PCV-E201 | User Guide - Page 38
30 VAIO Micro Tower User Guide Starting Your Computer After you connect all the cables and accessories to your computer, you're ready to turn on the computer. 1 Press the power switch on the display to turn on the power. 2 Press the power switch on the front panel of the computer to turn on the - Sony PCV-E201 | User Guide - Page 39
turn on your computer. AD You must register Windows before you can use your computer. The on-screen instructions guide you through the registration cover of the Windows manual. 2 Windows setup: • Click the Finish button on the Windows Setup Wizard screen. 3 Selecting your computer settings: u If - Sony PCV-E201 | User Guide - Page 40
VAIO Micro Tower User Guide Registering Your Computer Take advantage of Sony's commitment to quality customer support and receive these benefits by registering your computer: J Sony Online Support-Talk to a Support Representative to troubleshoot problems you may be having with your computer. o - Sony PCV-E201 | User Guide - Page 41
Setting Up Your VAIO Micro Tower Using the Standby Function When you're done using your computer, you can put it in standby mode rather than turn it off completely. Putting the computer in standby mode allows you to return to normal computer use instantly. To put the computer in standby mode 1 Save - Sony PCV-E201 | User Guide - Page 42
34 VAIO Micro Tower User Guide Shutting Down Your Computer When you're ready to turn off your computer for an extended period of time, use the following procedure to shut down the computer. To avoid the potential loss of data, do not press the power switch: before you shut down the computer. To shut - Sony PCV-E201 | User Guide - Page 43
easier for you to find and launch the applications on your computer, use the Sony audio and video players, connect to the Internet, and more. III Starting VAIO Space To start VAIO Space :I Click the VAIO Space icon on the Windows desktop. The VAIO Launcher appears, which includes icons for the five - Sony PCV-E201 | User Guide - Page 44
36 VAIO MicroTower User Guide VAIO Space Centers There are five centers within VAIO Space, as follows: problems. Help Center Help Center See "Using the Tool Center" on page 54 for details. Contains links to various sources of help for your VAIO MicroTower computer. * Models PCV-E203 and PCV - Sony PCV-E201 | User Guide - Page 45
Getting Started With VAIO Space 113 Navigating through VAIO Space To go to a center within VAIO Space 1 Move the mouse pointer over an icon on the VAIO Launcher. Categories for each center appear. 4- Moving the mouse over the icon displays the categories of programs for that icon -► 2 Click the - Sony PCV-E201 | User Guide - Page 46
Micro Tower User Guide VAIO Spaccee Controls Button Ell Function Goes to the VAIO Launcher. This is useful if you want to perform two simultaneous operations, such as launching an application while watching a video. Ell Shows/hides the VAIO screen. Provides the maximum view of the desktop - Sony PCV-E201 | User Guide - Page 47
grayed out when unavailable) Add an application icon to the Software Center. Drag and drop an application icon from anywhere within Windows onto the VAIO screen. Remove an application icon from the Software Center. Drag and drop an application icon from the Software Center to the Windows Recycle - Sony PCV-E201 | User Guide - Page 48
40 VAIO Micro Tower User Guide Using the Audio-Video Center The Audio-Video Center includes the following (.avi) video files. Also included is an AudioView WAV audio file editor. J CD player, which plays audio tracks from your CDROM or DVD-ROM* drive. Plays DVDs (Digital Versatile Discs). * Models - Sony PCV-E201 | User Guide - Page 49
(.vob) and AVI (.avi) video files. To play a video file 1 Move the mouse pointer over the Audio-Video Center icon on the VAIO Launcher. 2 Click Video in the VAIO Launcher. The Video Player launches and begins playing. To play a different video file 1 Click the Play List button. 2 Select one or more - Sony PCV-E201 | User Guide - Page 50
VAIO Micro Tower User Guide The Mixer enables you to control your computer's sound sources for Windows multimedia and sound level, balance, and mute Li Recording input selection: CD, MIC, LINE IN • Recording level volume ! Do be loud enough to cause hearing problems or discomfort when played through - Sony PCV-E201 | User Guide - Page 51
mouse pointer over the Audio-Video Center icon on the VAIO Launcher. 2 Click Audio in the VAIO Launcher. Then click the Mixer button. Master volume controls slider. Click the Reset button. Click the Record button. Click the CD, MIC, or LINE IN button. Click the 3D button. Right-click on the Mixer - Sony PCV-E201 | User Guide - Page 52
44 VAIO Micro Tower User Guide v.- Using the CD Player You can play an audio CD at any time, as long as you are not currently running a program that requires that a disc be in the drive. You can even close the CD Player window while listening to a CD. To play an audio CD 1 Move the mouse pointer - Sony PCV-E201 | User Guide - Page 53
VAIO Space 45 Other CCDD Player Functions Action Toggle the sound on and off Stop play Pause play Go to the next track Go to the beginning of the current track Rewind the current track Fast forward the current track Adjust the volume Create a playlist, CD close the CD tray Close the CD Player - Sony PCV-E201 | User Guide - Page 54
46 VAIO Micro Tower User Guide Using the Media Player The Media Player lets you play WAV, MIDI, and RMI audio files, as well as AVI and MPEG video files. To play a media file 1 Move the mouse pointer over the Audio-Video Center icon on the VAIO Launcher. 2 Click Audio in the VAIO Launcher. Then - Sony PCV-E201 | User Guide - Page 55
Getting Started With VAIO Space 47 Other Media Player Functions Action Toggle the sound on and off Stop play Pause play Create or update a playlist Go to the next - Sony PCV-E201 | User Guide - Page 56
VAIO Micro Tower User Guide Using the DVD Player* To play a DVD 1 Move the mouse pointer over the A-V Center icon on the VAIO Launcher. 2 Click DVD in the VAIO the Eject button on the front panel of the computer. The tray slides out. 4 Place a DVD in the CD tray. DVD discs can be played on both - Sony PCV-E201 | User Guide - Page 57
VAIO Space 49 Primary DVD Player Functions Action Toggle the sound on and off Stop play Pause play Go to the next chapter Go to the beginning of the current chapter Rewind Fast forward Adjust the volume Open the drop-down panel Open or close the CD the My Computer icon on the Windows desktop, right- - Sony PCV-E201 | User Guide - Page 58
Guide Using the Drop-Down Panel The drop-down panel gives you access to additional DVD features. To access the drop-down panel Click the down arrow (I") in the bottom right corner of the DVD Player. Drop-Down Panel Functions AD The following options are grayed out if they are not supported - Sony PCV-E201 | User Guide - Page 59
Getting Started With VAIO Space 51 Using the Right-Click Menu When the video window is displayed, you can access additional DVD functions using the right mouse button. To - Sony PCV-E201 | User Guide - Page 60
131 VAIO Micro Tower User Guide Changing the Default DVD Player Setup Options The DVD Player Setup control panel lets you specify the settings the DVD Player uses for all DVDs. - Sony PCV-E201 | User Guide - Page 61
Internet access from GTE Internetworking. (No credit card needed.) Save money by ordering products direct from Sony Online. Find out the latest developments in the world of VAIO; interact with other VAIO users. The easy way to share your photos with friends and family online. Shortcuts to all your - Sony PCV-E201 | User Guide - Page 62
Micro Tower User Guide Using the Tool Center Using Tool Center Tools 1 Move the mouse pointer over the Tool Center icon on the VAIO Launcher. 2 Click Tools to open the VAIO screen. 3 To start a program or accessory application, click the icon. Other Tool Functions Action Display information about - Sony PCV-E201 | User Guide - Page 63
Space II at Startup Disable Click Sounds Default Page Check This To Have VAIO Space start automatically when you turn on your computer. Default is off (VAIO Space does not launch at startup). Turn off the click sounds in VAIO Space. Default is off (sounds are turned on). Set which screen appears - Sony PCV-E201 | User Guide - Page 64
: 1 Move the mouse pointer over the Help Center icon on the VAIO Launcher. 2 Click Help Center to open the VAIO screen. 3 Follow the on-screen instructions to find the appropriate source of help for the problem you are having. Exiting VAIO Space To exit VAIO Space Ca Click the MI (Close) button. - Sony PCV-E201 | User Guide - Page 65
Started. It also includes instructions for using the computer's audio and video applications and the telephone support numbers for your preinstalled software titles. You can access this guide from the Windows Start menu. VAIO MicroTower Reference Manual Provides detailed technical information - Sony PCV-E201 | User Guide - Page 66
. You may find that this resolves your problem. First Aid, Oil Change, and SOS are all available from the Help Center on the Start menu. 10 Calling SOS You can call and speak with a Sony Customer Support Representative without using your computer by calling 1-888-4SONYPC (1-888-476-6972). Software - Sony PCV-E201 | User Guide - Page 67
Help Center/Step4 Call SOS/Sony Online Support. 2 In the SOS window, type your name, phone number, and a description of the problem. 3 - Remove the phone from the receiver, and then click the Call SOS button. * If you do not have a phone line connected to your computer, you can call SOS by dialing - Sony PCV-E201 | User Guide - Page 68
all the operations as described to you by the CSR. You can change the access level during your call to SOS, 5 Discuss the problem with the CSR and follow the CSR's instructions to resolve the problem. 06 You may hear beeps on the line as the sptem switches between voice and data modes. You - Sony PCV-E201 | User Guide - Page 69
section describes how to solve common problems you may encounter when using your computer. Many problems have simple solutions, so try these suggestions before you call Sony Online Support. For more advanced troubleshooting information, see the VAIO MicroTower Reference Manual. You can download this - Sony PCV-E201 | User Guide - Page 70
62 VAIO MicroTower User Guide My CD-ROM or DVD-ROM drive tray won't open • Make sure the computer is turned on. • Press the Eject button on the drive. • Double-click the My Computer icon on the Windows desktop. Right- click the CD-ROM icon. Select the Eject option from the pop-up menu. • If the - Sony PCV-E201 | User Guide - Page 71
the program again. Check to make sure you inserted the CD-ROM disc with the label side facing up. My speakers have no sound D Check that the speakers are plugged into the HEADPHONES connector. See "Connecting the Sony Multimedia Computer Display" on page 16 or "Connecting a Display, Speakers, and - Sony PCV-E201 | User Guide - Page 72
is dialing is correct. • Check that the software you are using is compatible with the Sony computer modem. (All preinstalled programs are compatible.) Call the software publisher or Sony Online Support. My microphone doesn't work • Check that the microphone is plugged into the MIC connector. See - Sony PCV-E201 | User Guide - Page 73
mouse mechanism. To clean the mouse, follow'hese steps: u Turn off your computer. See "Shutting Down Your Computer" on page 34 for details. u Remove the mouse ball cover on the back edges of the screen. On lee the VAIO MicroTower Supplement for additional information on using your Sony computer - Sony PCV-E201 | User Guide - Page 74
66 VAIO Micro Tower User Guide Using the System Recovery CD You can reinstall software titles that shipped with your computer if they are corrupted or accidentally erased. You may not need to recover the entire contents of your hard drive. If you experience a problem with your computer, reinstalling - Sony PCV-E201 | User Guide - Page 75
the cover of your Microsoft Windows manual. You wilt need this number to complete the recovery process. 1 Insert the Sony System Recovery CD in the CD-ROM drive. OD The System Recovery utility boots from the CD-ROM drive. It must be in the CD-ROM drive when you turn on the computer. 2 Shut down your - Sony PCV-E201 | User Guide - Page 76
questions on using the Application Recovery CD, contact Sony Online Support (SOS). To use the Application Recovery CD 1 Turn on your computer. If your computer is already on, close all applications. 2 When the Windows desktop appears, insert the Sony Application Recovery CD in the CD-ROM drive. The - Sony PCV-E201 | User Guide - Page 77
and insert add-in boards, add memory, and replace the lithium battery. For more information on upgrading your Sony computer, see the VAIO MicroTower Reference Manual. You can download this electronic document from the Sony website at http://www. ita.sel.sony.com/support/ pc/. The procedures in this - Sony PCV-E201 | User Guide - Page 78
Guide Inserting an Add-in Board You can add up to two additional PCI boards to the system. OD Your VAIO MicroTower cannot accommodate PCI add-in boards exceeding 7.7" in length. To insert an add-in board ! Make sure you observe the proper safety precautions when yoti add boards to your Sony computer - Sony PCV-E201 | User Guide - Page 79
and PCV-E205 only.• In order to increase your computer's memory, you must first remove one of the factory-Mstalled OIMMs and replace it with one of greater capacity. For details, see the VAIO MicroTower Reference Manual, which r's available at Sony's website at http://www. ita.selsony.com/support - Sony PCV-E201 | User Guide - Page 80
Upgrading and Maintaining Your VAIO Micro Tower 6 Install the add-in card by plugging it into the expansion slot on the system board. Attach any internal cables that the board requires (see the manual for the add-in card). 7 Replace the left-side panel as described on page 83. - Sony PCV-E201 | User Guide - Page 81
Upgrading and Maintaining Your VAIO Micro Tower 1131 6 Handle the DIMM only by the edges, and remove it from its anti- static package. 7 Locate the keys on the bottom edge - Sony PCV-E201 | User Guide - Page 82
CMOS RAM, such as the date and time, may be wrong. When this occurs, you need to replace the lithium battery. To replace the lithium battery 1 To run the Setup utility, press F3, then press F1 to run the BIOS setup utility. 2 Write down the current BIOS Setup options. 3 Shut down your computer and - Sony PCV-E201 | User Guide - Page 83
memory are now reset to the factory default values. You must run the Setup utility to reset the date, time, passwords, and other options. See the VAIO MicroTower Reference Manual for details. 7 To run the Setup utility press F3, then press Fl to run the BIOS setup - Sony PCV-E201 | User Guide - Page 84
76 VAIO Micro Tower User Guide 4- Removing the Left-Side Panel To remove the left-side panel 1 Remove the two screws that secure the panel to the chassis. 2 Slide the panel back until it stops. 3 Pull the panel straight out to remove it. - Sony PCV-E201 | User Guide - Page 85
Upgrading and Maintaining Your VAIO Micro Tower El 4- Removing the Bottom Panel To remove the bottom panel 1 Remove the screw that secures the bottom panel to the chassis. 2 Pull the bottom panel straight out to remove it. - Sony PCV-E201 | User Guide - Page 86
VAIO Micro Tower User Guide Removing the Front Panel To remove the front panel 1 Open the CD tray. by inserting a thin, pointed object into the emergency eject opening. 2 Slide the CD tray forward. 3 Remove the front cover of the CD tray by lifting it upwards. 4 Press down on each of the two tabs on - Sony PCV-E201 | User Guide - Page 87
Maintaining Your VAIO Micro Tower 79 Detaching the Diskette Drive To detach the diskette drive 1 Remove the front panel, as described on page 77. 2 Remove the two screws that secure the diskette drive to the front of the chassis. 3 Pull the diskette drive forward. If you are adding memory, you do - Sony PCV-E201 | User Guide - Page 88
80 VAIO Micro Tower User Guide At- Replacing the Diskette Drive To replace the diskette drive 1 Push the diskette drive straight into the drive slot. 2 Replace the two screws that secure the diskette drive to the front of the chassis. 3 Replace the front panel, as described on page 82. - Sony PCV-E201 | User Guide - Page 89
Upgrading and Maintaining Your VAIO Micro Tower 81 Replacing the Bottom Panel To replace the bottom panel 1 Align the bottom panel with the screw hole on the bottom of the chassis. 2 Replace the screw that secures the bottom panel to the chassis. - Sony PCV-E201 | User Guide - Page 90
VAIO Micro Tower User Guide Replacing the Front Panel To replace the front panel 1 Push the front panel straight onto the front of the chassis until it clicks into place. 2 Replace the front cover of the CD tray by sliding it down onto the front of the open tray. 3 Close the CD tray. - Sony PCV-E201 | User Guide - Page 91
Upgrading and Maintaining Your VAIO Micro Tower 1133 Replacing the Left-Side Panel To replace the left-side panel 1 Slide the panel. forward until it stops. 2 Replace the two screws that secure the panel to the chassis. - Sony PCV-E201 | User Guide - Page 92
84 - Sony PCV-E201 | User Guide - Page 93
Basics Using the Keyboard Your keyboard is very similar to a typewriter's, but the keyboard has additional keys that perform specific computer-related tasks. Print Screen key Function Escape key 3 3303 MIME 3:10113 =3:1 keys Correction I. 01: ,.' Er. RI:J^.,1 J:,1:j. pI: j:b1.-v--- :Mg JIM - Sony PCV-E201 | User Guide - Page 94
Computer Basics D The keyboard also has three lights: Light Num Lock Cap Lock Scroll Lock On Off The number keys on the The arrow keys, navigation - Sony PCV-E201 | User Guide - Page 95
86 VAIO Micro Tower User Guide Key Correction keys Function keys Escape key Print Screen key Operator keys Windows keys Description The INSERT and DELETE keys enable you to make corrections - Sony PCV-E201 | User Guide - Page 96
88 VAIO Micro Tower User Guide Using the Mouse Using a mouse may be difficult at first, but after you become comfortable using it, you can save a lot of time. The following - Sony PCV-E201 | User Guide - Page 97
Computer Basics 89 Setting Up the Mouse for Left-Hand Use You can control the mouse with your right or left hand. When you use the - Sony PCV-E201 | User Guide - Page 98
a DVD disc, use the Eject button in the DVD Player application. Alternatively, you can click the My Computer icon on the Windows desktop, right-click the icon of the DVD disc, and then click Eject. * Models PCV-E203 and PCV-E205 include a DVD-ROM drive; model PCV-E201 includes a CD-ROM drive. - Sony PCV-E201 | User Guide - Page 99
92 - Sony PCV-E201 | User Guide - Page 100
current from the power supply, the total combined +3.3V and +5V currents must not exceed 80 watts. u Plug-all the power cords for your computer and its peripheral equipment into the same AC supply line. AC derived from different supply lines may result in voltage differences that can cause unstable - Sony PCV-E201 | User Guide - Page 101
it may damage the finish of your Sony computer. • Should any solid object or liquid fall into the cabinet, keyboard, or mouse, this occur, relocate the computer a suitable distance away from the set. • Use only specified peripheral equipment and interface cables; otherwise, problems may result. u Do - Sony PCV-E201 | User Guide - Page 102
hour before turning on your computer. If any problem occurs, unplug your computer, and contact your Sony Service Center. On Upgrading the System U The procedures described in the "Upgrading and Maintaining Your VAIO MicroTower" chapter of this manual assume familiarity with the general terminology - Sony PCV-E201 | User Guide - Page 103
turn off the power while the computer is accessing the hard disk drive. On Handling Diskettes • Do not open the shutter manually and touch the surface of the surface of the disc. u Do not drop or bend the disc. On Cleaning CD-ROM and DVD-ROM Discs • Fingerprints and dust on the surface of a - Sony PCV-E201 | User Guide - Page 104
98 - Sony PCV-E201 | User Guide - Page 105
, new or rebuilt, at SONY's option, replacement parts in exchange for defective parts. Any replacement parts will be warranted for the remainder of the original warranty period or ninety (90) calendar days from installation by SONY's authorized personal computer service facility, whichever is longer - Sony PCV-E201 | User Guide - Page 106
other than a SONY authorized personal computer service facility. This support/pc/ For Product information, service assistance, resolution of a service problem, or technical assistance, call: 1-888-440NYPC Save this for future reference. © 1998 Sony Electronics Inc. Reproduction in whole or in part - Sony PCV-E201 | User Guide - Page 107
Model PCV-E201 Specification Processor Hard Disk Drive Standard SDRAM Video RAM MPEG Graphics Sound Capabilities Diskette Drive CD-ROM Drive CD-ROM Laser Modem Expansion Capabilities Connection Capabilities Description 266 MHz Celeron 4.3 GB 32 MB SDRAM, expandable to 256 MB 2 MB "Sony Tuned - Sony PCV-E201 | User Guide - Page 108
Requirements Dimensions Weight Operating Temperature Description Sony 104-key keyboard Sony two-button mouse RI-11 Phone Cable Power Cord 90 day on-site service standard. Extendible to one year from original date of purchase upon registrationt 90 day parts/labor standard. Extendible to one year - Sony PCV-E201 | User Guide - Page 109
Diskette Drive DVD-ROM Drive CD-ROM Laser DVD-ROM Laser Modem Expansion Capabilities Connection Capabilities Supplied Accessories Specifications 103 Description 300 MHz Celeron 6.4 GB 48 MB SDRAM, expandable to 256 MB . 4 MB "Sony Tuned" MPEG Digital Video supports full-screen and DVD playback - Sony PCV-E201 | User Guide - Page 110
VAIO Micro Tower Getting Started Specification Service Limited Warranty Power Requirements Dimensions Weight Operating Temperature Description 90 day on-site service standard. Extendible to one year from original date of purchase upon registrationt 90 day parts /s). Data on a CD-ROM disc is read - Sony PCV-E201 | User Guide - Page 111
Model PCV-E205 Specification Processor Hard Disk Drive Standard SDRAM L2 Cache Memory Video RAM MPEG Graphics Sound Capabilities Diskette Drive DVD-ROM Drive CD-ROM Laser DVD-ROM La.ser Modem Expansion Capabilities Connection Capabilities Supplied Accessories Specifications 105 Description 333 MHz - Sony PCV-E201 | User Guide - Page 112
VAIO Micro Tower Getting Started Specification Service Limited Warranty Power Requirements Dimensions Weight Operating Temperature Description 90 day on-site service standard. Extendible to one year from original date of purchase upon registrationt 90 day parts /s). Data on a CD-ROM disc is read - Sony PCV-E201 | User Guide - Page 113
online support 32 add-in boards 70-71 adding additional hardware 22-29 add-in boards 70-71 precaution 94 adding additional software problems with 61 adding memory 72-73 adding printers 22 adjusting speaker volume 63 adjusting voltage settings 93 air circulation 95 Alt keys 86 Application Recovery CD - Sony PCV-E201 | User Guide - Page 114
108 VAIO Micro Tower User Guide - precautions 95 shutting down 34, 94 starting 30 problems with 61 unpacking 4 upgrading 69, 96 connectors 15 additional components 22-29 keyboard 19 mouse 19 Multimedia Computer Display 16 nonstandard equipment 17 phone 20 power cords 21, 93 precautions 95 correction - Sony PCV-E201 | User Guide - Page 115
17 NUM LOCK key 85 numeric keypad (described) 85 0 objects, moving 88 Oil Change 58 online help 57 registration service 32 support 32 options 57 Online Center,using 53 opening applications problems with 63 CD tray problems with 62 operator keys (described) 86 output devices iii adding 22-29 - Sony PCV-E201 | User Guide - Page 116
39 Sony Fax-on-Demand service 58 Sony Multimedia Computer Display connecting 16 setting up 14 turning on 30 problems with 61 Sony Online Support 32 options 57 SOS hotline 59 SOS service 59-60 speakerphones 17 connecting 20 speakers adjusting volume 63 connecting 16, 17 precaution 95 troubleshooting - Sony PCV-E201 | User Guide - Page 117
65 technical support 32 support options.57 television, connecting 23 text, selecting 88 To 76, 83 Tool Center,using 54 troubleshooting 61 turning off your computer 34, 94 turning on your computer 30 problems with 61 TV interference iii, 95 U unpacking the computer 4 upgrading your computer 69, 96 - Sony PCV-E201 | User Guide - Page 118
household or business trash may be prohibited. You can return your unwanted lithium batteries to your nearest Sony Service Center or Factory Service Center. For the Sony Service Center nearest you, call 1-888-4SONY-PC (1-888-476-6972). Do not handle damaged or leaking lithium ba The lithium battery - Sony PCV-E201 | User Guide - Page 119
Computer Basics 91 Using the Diskette Drive Most diskettes contain a write-protect tab. The write-protect tab prevents accidental changes to a diskette. When the hole is - Sony PCV-E201 | User Guide - Page 120
VAIO MicroTower User Guide POI-E2011PCV-E203/PCV-E205 - Sony PCV-E201 | User Guide - Page 121
The model number and serial number are located on the back of your Sony computer. Record the model and serial numbers in the space provided here. Refer to the model and serial number when you call your Sony Service Center. Model Number: Serial Number: WARNING u To prevent fire or shock hazard, do - Sony PCV-E201 | User Guide - Page 122
SONY Model No.: PCV-E201, PCV-E203. PCV-E205 Responsible Party: Sony Electronics Inc. Address: 1 Sony Drive Park Ridge, NJ 07656 Telephone No: 201-930-6970 This device complies with Part with the instructions, may manual could void your authority to operate this equipment. Only peripherals (computer - Sony PCV-E201 | User Guide - Page 123
Part service. If trouble is Sony Service Center nearest you, call 1-888-4SONY-PC (1-888-476-6972). Telephone Consumer Protection Act of 1991 The Telephone Consumer Protection Act of 1991 makes it unlawful for any person to use a computer manual could tiretid your authority to operate this equipment. - Sony PCV-E201 | User Guide - Page 124
Contents Welcome 1 Features 1 About This User Guide 3 Unpacking Your Computer 4 Computer and Supplied Accessories 4 Manuals 5 Recovery CDs 5 Other 5 Software Library 5 DVD Discs 5 Software Information 6 Setting Up Your VAIO Micro Tower 13 _Choosing a Location for Your - Sony PCV-E201 | User Guide - Page 125
the Online Center Using the Tool Center Using Tool Center Tools Using Tool Center Options Using the Help Center Exiting VAIO Space Getting Help Calling SOS Troubleshooting Using the System Recovery CD Using the Application Recovery CD 31 32 33 33 34 35 35 36 37 38 39 40 41 42 44 46 48 53 54 54 - Sony PCV-E201 | User Guide - Page 126
Maintaining Your VAIO Micro Tower 69 Inserting an Add-in Board 70 Adding Memory 72 Panel 82 Replacing the Left-Side Panel 83 Computer Basics 85 Using the Keyboard 85 Using the Mouse 88 Setting the Mouse for Left-Hand Use 89 Using the CD-ROM or DVD-ROM Drive 90 Using the Diskette - Sony PCV-E201 | User Guide - Page 127
VAIO Micro Tower User Guide Limited Warranty Statement 99 Specifications 101 Model PCV-E201 101 Model PCV-E203 103 Model PCV-E205 105 Index 107 - Sony PCV-E201 | User Guide - Page 128
the-art personal computing. Features Check the following table to determine the features of your specific VAIO MicroTower model. Model Processor Standard SDRAM Video RAM MPEG Graphics Accelerator Sound DVD-ROM Drive CD-ROM Drive Modem Hard Disk Capacity Other PCV-E201 PCV-E203 PCV-E205 266 MHz - Sony PCV-E201 | User Guide - Page 129
on your computer more efficiently. U Sony Audio-Video Center: Enjoy all of your computer's audio and visual capabilities with component-like applications that allow you to mix your own sounds and play audio CDs and audio files (MIDI and WAV) . • Communications: Access popular online services, browse - Sony PCV-E201 | User Guide - Page 130
to use the Sony Online Support service, and offers basic troubleshooting tips. Upgrading and Maintaining Your VAIO MicroTower illustrates how to install an add-in card, add memory, and replace the lithium battery. Computer Basics shows new computer users how to use a mouse, keyboard, DVD/CD-ROM, and - Sony PCV-E201 | User Guide - Page 131
4 VAIO Micro Tower User Guide Unpacking Your Computer Computer and Supplied Accessories - Sony PCV-E201 | User Guide - Page 132
up your computer, find help, upgrade your computer, and accomplish basic computer tasks. • The Microsoft Windows manual explains how to use the basic features of the Windows operating system. Recovery CDs :3 System Recovery CD • Application Recovery CD Other • Setting up your VAIO MicroTower (poster - Sony PCV-E201 | User Guide - Page 133
VAIO Micro Tower User Guide major computer platforms. website phone fax e-mail hours http://www.adobe.com/ 206-628-2746 (fee-based support) support) 206-628-5737 [email protected] M-F, 6 AM-5 PM PT America Online® America Online America Online is the world's most popular Internet online service - Sony PCV-E201 | User Guide - Page 134
protects your system against viruses sent via e-mail or Internet download. website phone e-mail hours http://wwvv.drsolomon.com/ 888-377-6566 [email protected] 7 days a week, 24 hours a day Easy Internet Access Encompass, Inc. Easy Internet Access provides an intuitive interface to do - Sony PCV-E201 | User Guide - Page 135
VAIO Micro Tower User Guide First Aid® 98 CyberMedia, Inc. First Aid helps to intercept crashes, fixes startup problems for Sony pre-installed applications, uses a knowledge base to find and fix additional problems, and automatically backs up your computer 310-255-2050 [email protected] M-F, 9 - Sony PCV-E201 | User Guide - Page 136
for the future-in a smarter, faster way. With Money's online services, you can pay bills and bank from the comfort of home. website phone hours http://www.microsoft.com/support/ 888-4SONY-PC (888-476-6972)w 7 days a week, 24 hours a day * Support from 1-888-4SONYPC is free of charge for 90 days - Sony PCV-E201 | User Guide - Page 137
10 VAIO Micro Tower User Guide Microsoft® Works Microsoft Corporation Works 4.5 provides users with to Sony Online Support (SOS). Using the Internet, it provides the latest device drivers, software fixes, and updates provided by Sony for the software titles included with your Sony computer. website - Sony PCV-E201 | User Guide - Page 138
cards, investments, loans. You can even pay your bills online. website phone hours http://wwwintuit.com/support/ 900-555-4688 7 days a week, 24 hours a day SHORT cinema journal (models PCV-E203 and PCV-E205 only) 2014 Corporation SHORT cinema journal is a DVD magazine of award-winning films that - Sony PCV-E201 | User Guide - Page 139
12 - Sony PCV-E201 | User Guide - Page 140
your VAIO MicroTower is ready to use. Choosing a Location for Your Computer Before you get started, find the best location for your new computer. Here are some things to consider when planning your workspace: u Stable work surface-Use a stable work surface large enough to support the computer, the - Sony PCV-E201 | User Guide - Page 141
14 VAX) Micro Tower User Guide J Furniture and posture-Sit in a chair with good back support and armrests. Adjust the level of the chair so your feet are flat on the floor. A footrest may make you more comfortable. Sit in a relaxed, - Sony PCV-E201 | User Guide - Page 142
to help you locate the connectors on your computer. Mouse Keyboard USB Serial PrintedParallel Monitor Heaciphones Game/MIDI LINE IN Microphone VIDEO OUT S VIDEO OUT IIIII o ,:-•: .r, a _(0 Power Line Telephone ni Model PCV-E203 and PCV-E205 shown. PCV-E201 does not include VIDEO OUT or - Sony PCV-E201 | User Guide - Page 143
16 VAIO Micro Tower User Guide Connecting the Sony Multimedia Computer Display The Sony Multimedia Computer Display (sold separately) is an integrated audio/video unit with built-in speakers and a microphone. Follow these steps to connect it to your computer. a Models PCV-E203 and PCV-E205 Only: If - Sony PCV-E201 | User Guide - Page 144
, Speakers, and a Microphone If you did not purchase the Sony Multimedia Computer Display, you need speakers and- a microphone to use the computer's audio features. OS Models PCV-E203 and PCV-E205 Only: If you're connecting the computer to a TV or other video component, see "Connecting a Television - Sony PCV-E201 | User Guide - Page 145
18 VAIO Micro Tower User Guide Connecting the Optional Palmrest Your computer is equipped with an optional palmrest that you can attach to your keyboard. Follow these steps to connect the palmrest. 1 Place the keyboafd and palmrest - Sony PCV-E201 | User Guide - Page 146
the KEYBOARD connector. Plug the purple keyboird cable into this connector. 2 Use the blue-green CD- symbol to locate the MOUSE connector and insert the blue-green mouse cable into this connector. See "Computer Basics" on page 85 for more information on setting up and using the keyboard and mouse. - Sony PCV-E201 | User Guide - Page 147
connect the phone line and phone to take advantage of online services, the Internet, and Sony Online Support (SOS). In order to register your Sony VAIO MicroTower, register your software online, and use Sony Online Support, you must connect your computer to a phone line. Also, you must register your - Sony PCV-E201 | User Guide - Page 148
Setting Up Your VAIO MicroTower 111 Connecting the Power Cords Follow these steps to connect the power cords. 1 Plug the power cord into the connector on the computer. 2 If necessary, plug the display power cord into the display 3 Plug both the display and power cords into a grounded AC wall outlet, - Sony PCV-E201 | User Guide - Page 149
VAIO Micro Tower User Guide Connecting Peripherals You can add functionality to your computer by connecting any of the following peripherals. Connecting Television Printer Joystick MIDI device Universal Serial Bus (USB) device Serial device Enables You To Send audio and video from the computer - Sony PCV-E201 | User Guide - Page 150
other video component that has a VIDEO IN or S VIDEO IN connector. If your system includes the Sony Multimedia Computer Display: 1 Use the yellow symbol to locate the composite VIDEO OUT connector on the computer. Plug either end of the yellow video cable into this connector. Then plug the other end - Sony PCV-E201 | User Guide - Page 151
24 VAIO Micro Tower User Guide 3 Plug the green audio plug from the display cable into the connector on the audio splitter cable 0. Then use the red / symbol to locate the MC connector on the computer. Plug the red microphone cable from the display cable into this connector. Cable from Display - Sony PCV-E201 | User Guide - Page 152
Setting Up Your VAIO Micro Tower 3 Plug the speaker cable into the connector on the audio splitter cable O• Cable horn Display Audio splitter not included Back of TV - Sony PCV-E201 | User Guide - Page 153
26 VAIO Micro Tower User Guide Connecting a Printer You can connect a printer to your computer to print documents from your computer. 1 Use the dark grey symbol to locate the PRINTER connector. Plug the printer cable into this connector. 2 If necessary, plug one end of the printer - Sony PCV-E201 | User Guide - Page 154
to your computer. You can also purchase an adapter to connect additional devices. J Use the dark grey symbol to locate the GAME connector. Plug the joystick or MIDI cable into this connector. D Your MIDI instrument may have a different type of cable which requires an adapter. See the manual that - Sony PCV-E201 | User Guide - Page 155
28 VAIO Micro Tower User Guide Connecting a Universal Serial Bus (USB) Device You can connect a USB device to your computer. Use the dark grey •E symbol to locate the USB connector. Plug the USB cable into this connector. Seethe manual that came with your USB device fot more information on setting - Sony PCV-E201 | User Guide - Page 156
Setting Up Your VAIO MicroTower 29 Connecting a Digital Camera or Other Serial Peripheral You can connect other computer peripherals, such as Sony's digital still camera, to the computer's serial port. Plug the serial-cable from the digital camera into the serial port. AD See the manual that came - Sony PCV-E201 | User Guide - Page 157
30 VAIO Micro Tower User Guide Starting Your Computer After you connect all the cables and accessories to your computer, you're ready to turn on the computer. 1 Press the power switch on the display to turn on the power. 2 Press the power switch on the front panel of the computer to turn on the - Sony PCV-E201 | User Guide - Page 158
turn on your computer. AD You must register Windows before you can use your computer. The on-screen instructions guide you through the registration cover of the Windows manual. 2 Windows setup: • Click the Finish button on the Windows Setup Wizard screen. 3 Selecting your computer settings: u If - Sony PCV-E201 | User Guide - Page 159
VAIO Micro Tower User Guide Registering Your Computer Take advantage of Sony's commitment to quality customer support and receive these benefits by registering your computer: J Sony Online Support-Talk to a Support Representative to troubleshoot problems you may be having with your computer. o - Sony PCV-E201 | User Guide - Page 160
Setting Up Your VAIO Micro Tower Using the Standby Function When you're done using your computer, you can put it in standby mode rather than turn it off completely. Putting the computer in standby mode allows you to return to normal computer use instantly. To put the computer in standby mode 1 Save - Sony PCV-E201 | User Guide - Page 161
34 VAIO Micro Tower User Guide Shutting Down Your Computer When you're ready to turn off your computer for an extended period of time, use the following procedure to shut down the computer. To avoid the potential loss of data, do not press the power switch: before you shut down the computer. To shut - Sony PCV-E201 | User Guide - Page 162
easier for you to find and launch the applications on your computer, use the Sony audio and video players, connect to the Internet, and more. III Starting VAIO Space To start VAIO Space :I Click the VAIO Space icon on the Windows desktop. The VAIO Launcher appears, which includes icons for the five - Sony PCV-E201 | User Guide - Page 163
36 VAIO MicroTower User Guide VAIO Space Centers There are five centers within VAIO Space, as follows: problems. Help Center Help Center See "Using the Tool Center" on page 54 for details. Contains links to various sources of help for your VAIO MicroTower computer. * Models PCV-E203 and PCV - Sony PCV-E201 | User Guide - Page 164
Getting Started With VAIO Space 113 Navigating through VAIO Space To go to a center within VAIO Space 1 Move the mouse pointer over an icon on the VAIO Launcher. Categories for each center appear. 4- Moving the mouse over the icon displays the categories of programs for that icon -► 2 Click the - Sony PCV-E201 | User Guide - Page 165
Micro Tower User Guide VAIO Spaccee Controls Button Ell Function Goes to the VAIO Launcher. This is useful if you want to perform two simultaneous operations, such as launching an application while watching a video. Ell Shows/hides the VAIO screen. Provides the maximum view of the desktop - Sony PCV-E201 | User Guide - Page 166
grayed out when unavailable) Add an application icon to the Software Center. Drag and drop an application icon from anywhere within Windows onto the VAIO screen. Remove an application icon from the Software Center. Drag and drop an application icon from the Software Center to the Windows Recycle - Sony PCV-E201 | User Guide - Page 167
40 VAIO Micro Tower User Guide Using the Audio-Video Center The Audio-Video Center includes the following (.avi) video files. Also included is an AudioView WAV audio file editor. J CD player, which plays audio tracks from your CDROM or DVD-ROM* drive. Plays DVDs (Digital Versatile Discs). * Models - Sony PCV-E201 | User Guide - Page 168
(.vob) and AVI (.avi) video files. To play a video file 1 Move the mouse pointer over the Audio-Video Center icon on the VAIO Launcher. 2 Click Video in the VAIO Launcher. The Video Player launches and begins playing. To play a different video file 1 Click the Play List button. 2 Select one or more - Sony PCV-E201 | User Guide - Page 169
VAIO Micro Tower User Guide The Mixer enables you to control your computer's sound sources for Windows multimedia and sound level, balance, and mute Li Recording input selection: CD, MIC, LINE IN • Recording level volume ! Do be loud enough to cause hearing problems or discomfort when played through - Sony PCV-E201 | User Guide - Page 170
mouse pointer over the Audio-Video Center icon on the VAIO Launcher. 2 Click Audio in the VAIO Launcher. Then click the Mixer button. Master volume controls slider. Click the Reset button. Click the Record button. Click the CD, MIC, or LINE IN button. Click the 3D button. Right-click on the Mixer - Sony PCV-E201 | User Guide - Page 171
44 VAIO Micro Tower User Guide v.- Using the CD Player You can play an audio CD at any time, as long as you are not currently running a program that requires that a disc be in the drive. You can even close the CD Player window while listening to a CD. To play an audio CD 1 Move the mouse pointer - Sony PCV-E201 | User Guide - Page 172
VAIO Space 45 Other CCDD Player Functions Action Toggle the sound on and off Stop play Pause play Go to the next track Go to the beginning of the current track Rewind the current track Fast forward the current track Adjust the volume Create a playlist, CD close the CD tray Close the CD Player - Sony PCV-E201 | User Guide - Page 173
46 VAIO Micro Tower User Guide Using the Media Player The Media Player lets you play WAV, MIDI, and RMI audio files, as well as AVI and MPEG video files. To play a media file 1 Move the mouse pointer over the Audio-Video Center icon on the VAIO Launcher. 2 Click Audio in the VAIO Launcher. Then - Sony PCV-E201 | User Guide - Page 174
Getting Started With VAIO Space 47 Other Media Player Functions Action Toggle the sound on and off Stop play Pause play Create or update a playlist Go to the next - Sony PCV-E201 | User Guide - Page 175
VAIO Micro Tower User Guide Using the DVD Player* To play a DVD 1 Move the mouse pointer over the A-V Center icon on the VAIO Launcher. 2 Click DVD in the VAIO the Eject button on the front panel of the computer. The tray slides out. 4 Place a DVD in the CD tray. DVD discs can be played on both - Sony PCV-E201 | User Guide - Page 176
VAIO Space 49 Primary DVD Player Functions Action Toggle the sound on and off Stop play Pause play Go to the next chapter Go to the beginning of the current chapter Rewind Fast forward Adjust the volume Open the drop-down panel Open or close the CD the My Computer icon on the Windows desktop, right- - Sony PCV-E201 | User Guide - Page 177
Guide Using the Drop-Down Panel The drop-down panel gives you access to additional DVD features. To access the drop-down panel Click the down arrow (I") in the bottom right corner of the DVD Player. Drop-Down Panel Functions AD The following options are grayed out if they are not supported - Sony PCV-E201 | User Guide - Page 178
Getting Started With VAIO Space 51 Using the Right-Click Menu When the video window is displayed, you can access additional DVD functions using the right mouse button. To - Sony PCV-E201 | User Guide - Page 179
131 VAIO Micro Tower User Guide Changing the Default DVD Player Setup Options The DVD Player Setup control panel lets you specify the settings the DVD Player uses for all DVDs. - Sony PCV-E201 | User Guide - Page 180
Internet access from GTE Internetworking. (No credit card needed.) Save money by ordering products direct from Sony Online. Find out the latest developments in the world of VAIO; interact with other VAIO users. The easy way to share your photos with friends and family online. Shortcuts to all your - Sony PCV-E201 | User Guide - Page 181
Micro Tower User Guide Using the Tool Center Using Tool Center Tools 1 Move the mouse pointer over the Tool Center icon on the VAIO Launcher. 2 Click Tools to open the VAIO screen. 3 To start a program or accessory application, click the icon. Other Tool Functions Action Display information about - Sony PCV-E201 | User Guide - Page 182
Space II at Startup Disable Click Sounds Default Page Check This To Have VAIO Space start automatically when you turn on your computer. Default is off (VAIO Space does not launch at startup). Turn off the click sounds in VAIO Space. Default is off (sounds are turned on). Set which screen appears - Sony PCV-E201 | User Guide - Page 183
: 1 Move the mouse pointer over the Help Center icon on the VAIO Launcher. 2 Click Help Center to open the VAIO screen. 3 Follow the on-screen instructions to find the appropriate source of help for the problem you are having. Exiting VAIO Space To exit VAIO Space Ca Click the MI (Close) button. - Sony PCV-E201 | User Guide - Page 184
Started. It also includes instructions for using the computer's audio and video applications and the telephone support numbers for your preinstalled software titles. You can access this guide from the Windows Start menu. VAIO MicroTower Reference Manual Provides detailed technical information - Sony PCV-E201 | User Guide - Page 185
. You may find that this resolves your problem. First Aid, Oil Change, and SOS are all available from the Help Center on the Start menu. 10 Calling SOS You can call and speak with a Sony Customer Support Representative without using your computer by calling 1-888-4SONYPC (1-888-476-6972). Software - Sony PCV-E201 | User Guide - Page 186
Help Center/Step4 Call SOS/Sony Online Support. 2 In the SOS window, type your name, phone number, and a description of the problem. 3 - Remove the phone from the receiver, and then click the Call SOS button. * If you do not have a phone line connected to your computer, you can call SOS by dialing - Sony PCV-E201 | User Guide - Page 187
all the operations as described to you by the CSR. You can change the access level during your call to SOS, 5 Discuss the problem with the CSR and follow the CSR's instructions to resolve the problem. 06 You may hear beeps on the line as the sptem switches between voice and data modes. You - Sony PCV-E201 | User Guide - Page 188
section describes how to solve common problems you may encounter when using your computer. Many problems have simple solutions, so try these suggestions before you call Sony Online Support. For more advanced troubleshooting information, see the VAIO MicroTower Reference Manual. You can download this - Sony PCV-E201 | User Guide - Page 189
62 VAIO MicroTower User Guide My CD-ROM or DVD-ROM drive tray won't open • Make sure the computer is turned on. • Press the Eject button on the drive. • Double-click the My Computer icon on the Windows desktop. Right- click the CD-ROM icon. Select the Eject option from the pop-up menu. • If the - Sony PCV-E201 | User Guide - Page 190
the program again. Check to make sure you inserted the CD-ROM disc with the label side facing up. My speakers have no sound D Check that the speakers are plugged into the HEADPHONES connector. See "Connecting the Sony Multimedia Computer Display" on page 16 or "Connecting a Display, Speakers, and - Sony PCV-E201 | User Guide - Page 191
is dialing is correct. • Check that the software you are using is compatible with the Sony computer modem. (All preinstalled programs are compatible.) Call the software publisher or Sony Online Support. My microphone doesn't work • Check that the microphone is plugged into the MIC connector. See - Sony PCV-E201 | User Guide - Page 192
mouse mechanism. To clean the mouse, follow'hese steps: u Turn off your computer. See "Shutting Down Your Computer" on page 34 for details. u Remove the mouse ball cover on the back edges of the screen. On lee the VAIO MicroTower Supplement for additional information on using your Sony computer - Sony PCV-E201 | User Guide - Page 193
66 VAIO Micro Tower User Guide Using the System Recovery CD You can reinstall software titles that shipped with your computer if they are corrupted or accidentally erased. You may not need to recover the entire contents of your hard drive. If you experience a problem with your computer, reinstalling - Sony PCV-E201 | User Guide - Page 194
the cover of your Microsoft Windows manual. You wilt need this number to complete the recovery process. 1 Insert the Sony System Recovery CD in the CD-ROM drive. OD The System Recovery utility boots from the CD-ROM drive. It must be in the CD-ROM drive when you turn on the computer. 2 Shut down your - Sony PCV-E201 | User Guide - Page 195
questions on using the Application Recovery CD, contact Sony Online Support (SOS). To use the Application Recovery CD 1 Turn on your computer. If your computer is already on, close all applications. 2 When the Windows desktop appears, insert the Sony Application Recovery CD in the CD-ROM drive. The - Sony PCV-E201 | User Guide - Page 196
and insert add-in boards, add memory, and replace the lithium battery. For more information on upgrading your Sony computer, see the VAIO MicroTower Reference Manual. You can download this electronic document from the Sony website at http://www. ita.sel.sony.com/support/ pc/. The procedures in this - Sony PCV-E201 | User Guide - Page 197
Guide Inserting an Add-in Board You can add up to two additional PCI boards to the system. OD Your VAIO MicroTower cannot accommodate PCI add-in boards exceeding 7.7" in length. To insert an add-in board ! Make sure you observe the proper safety precautions when yoti add boards to your Sony computer - Sony PCV-E201 | User Guide - Page 198
and PCV-E205 only.• In order to increase your computer's memory, you must first remove one of the factory-Mstalled OIMMs and replace it with one of greater capacity. For details, see the VAIO MicroTower Reference Manual, which r's available at Sony's website at http://www. ita.selsony.com/support - Sony PCV-E201 | User Guide - Page 199
Upgrading and Maintaining Your VAIO Micro Tower 6 Install the add-in card by plugging it into the expansion slot on the system board. Attach any internal cables that the board requires (see the manual for the add-in card). 7 Replace the left-side panel as described on page 83. - Sony PCV-E201 | User Guide - Page 200
Upgrading and Maintaining Your VAIO Micro Tower 1131 6 Handle the DIMM only by the edges, and remove it from its anti- static package. 7 Locate the keys on the bottom edge - Sony PCV-E201 | User Guide - Page 201
CMOS RAM, such as the date and time, may be wrong. When this occurs, you need to replace the lithium battery. To replace the lithium battery 1 To run the Setup utility, press F3, then press F1 to run the BIOS setup utility. 2 Write down the current BIOS Setup options. 3 Shut down your computer and - Sony PCV-E201 | User Guide - Page 202
memory are now reset to the factory default values. You must run the Setup utility to reset the date, time, passwords, and other options. See the VAIO MicroTower Reference Manual for details. 7 To run the Setup utility press F3, then press Fl to run the BIOS setup - Sony PCV-E201 | User Guide - Page 203
76 VAIO Micro Tower User Guide 4- Removing the Left-Side Panel To remove the left-side panel 1 Remove the two screws that secure the panel to the chassis. 2 Slide the panel back until it stops. 3 Pull the panel straight out to remove it. - Sony PCV-E201 | User Guide - Page 204
Upgrading and Maintaining Your VAIO Micro Tower El 4- Removing the Bottom Panel To remove the bottom panel 1 Remove the screw that secures the bottom panel to the chassis. 2 Pull the bottom panel straight out to remove it. - Sony PCV-E201 | User Guide - Page 205
VAIO Micro Tower User Guide Removing the Front Panel To remove the front panel 1 Open the CD tray. by inserting a thin, pointed object into the emergency eject opening. 2 Slide the CD tray forward. 3 Remove the front cover of the CD tray by lifting it upwards. 4 Press down on each of the two tabs on - Sony PCV-E201 | User Guide - Page 206
Maintaining Your VAIO Micro Tower 79 Detaching the Diskette Drive To detach the diskette drive 1 Remove the front panel, as described on page 77. 2 Remove the two screws that secure the diskette drive to the front of the chassis. 3 Pull the diskette drive forward. If you are adding memory, you do - Sony PCV-E201 | User Guide - Page 207
80 VAIO Micro Tower User Guide At- Replacing the Diskette Drive To replace the diskette drive 1 Push the diskette drive straight into the drive slot. 2 Replace the two screws that secure the diskette drive to the front of the chassis. 3 Replace the front panel, as described on page 82. - Sony PCV-E201 | User Guide - Page 208
Upgrading and Maintaining Your VAIO Micro Tower 81 Replacing the Bottom Panel To replace the bottom panel 1 Align the bottom panel with the screw hole on the bottom of the chassis. 2 Replace the screw that secures the bottom panel to the chassis. - Sony PCV-E201 | User Guide - Page 209
VAIO Micro Tower User Guide Replacing the Front Panel To replace the front panel 1 Push the front panel straight onto the front of the chassis until it clicks into place. 2 Replace the front cover of the CD tray by sliding it down onto the front of the open tray. 3 Close the CD tray. - Sony PCV-E201 | User Guide - Page 210
Upgrading and Maintaining Your VAIO Micro Tower 1133 Replacing the Left-Side Panel To replace the left-side panel 1 Slide the panel. forward until it stops. 2 Replace the two screws that secure the panel to the chassis. - Sony PCV-E201 | User Guide - Page 211
84 - Sony PCV-E201 | User Guide - Page 212
Basics Using the Keyboard Your keyboard is very similar to a typewriter's, but the keyboard has additional keys that perform specific computer-related tasks. Print Screen key Function Escape key 3 3303 MIME 3:10113 =3:1 keys Correction I. 01: ,.' Er. RI:J^.,1 J:,1:j. pI: j:b1.-v--- :Mg JIM - Sony PCV-E201 | User Guide - Page 213
Computer Basics D The keyboard also has three lights: Light Num Lock Cap Lock Scroll Lock On Off The number keys on the The arrow keys, navigation - Sony PCV-E201 | User Guide - Page 214
86 VAIO Micro Tower User Guide Key Correction keys Function keys Escape key Print Screen key Operator keys Windows keys Description The INSERT and DELETE keys enable you to make corrections - Sony PCV-E201 | User Guide - Page 215
88 VAIO Micro Tower User Guide Using the Mouse Using a mouse may be difficult at first, but after you become comfortable using it, you can save a lot of time. The following - Sony PCV-E201 | User Guide - Page 216
Computer Basics 89 Setting Up the Mouse for Left-Hand Use You can control the mouse with your right or left hand. When you use the - Sony PCV-E201 | User Guide - Page 217
a DVD disc, use the Eject button in the DVD Player application. Alternatively, you can click the My Computer icon on the Windows desktop, right-click the icon of the DVD disc, and then click Eject. * Models PCV-E203 and PCV-E205 include a DVD-ROM drive; model PCV-E201 includes a CD-ROM drive. - Sony PCV-E201 | User Guide - Page 218
92 - Sony PCV-E201 | User Guide - Page 219
current from the power supply, the total combined +3.3V and +5V currents must not exceed 80 watts. u Plug-all the power cords for your computer and its peripheral equipment into the same AC supply line. AC derived from different supply lines may result in voltage differences that can cause unstable - Sony PCV-E201 | User Guide - Page 220
it may damage the finish of your Sony computer. • Should any solid object or liquid fall into the cabinet, keyboard, or mouse, this occur, relocate the computer a suitable distance away from the set. • Use only specified peripheral equipment and interface cables; otherwise, problems may result. u Do - Sony PCV-E201 | User Guide - Page 221
hour before turning on your computer. If any problem occurs, unplug your computer, and contact your Sony Service Center. On Upgrading the System U The procedures described in the "Upgrading and Maintaining Your VAIO MicroTower" chapter of this manual assume familiarity with the general terminology - Sony PCV-E201 | User Guide - Page 222
turn off the power while the computer is accessing the hard disk drive. On Handling Diskettes • Do not open the shutter manually and touch the surface of the surface of the disc. u Do not drop or bend the disc. On Cleaning CD-ROM and DVD-ROM Discs • Fingerprints and dust on the surface of a - Sony PCV-E201 | User Guide - Page 223
98 - Sony PCV-E201 | User Guide - Page 224
, new or rebuilt, at SONY's option, replacement parts in exchange for defective parts. Any replacement parts will be warranted for the remainder of the original warranty period or ninety (90) calendar days from installation by SONY's authorized personal computer service facility, whichever is longer - Sony PCV-E201 | User Guide - Page 225
other than a SONY authorized personal computer service facility. This support/pc/ For Product information, service assistance, resolution of a service problem, or technical assistance, call: 1-888-440NYPC Save this for future reference. © 1998 Sony Electronics Inc. Reproduction in whole or in part - Sony PCV-E201 | User Guide - Page 226
Model PCV-E201 Specification Processor Hard Disk Drive Standard SDRAM Video RAM MPEG Graphics Sound Capabilities Diskette Drive CD-ROM Drive CD-ROM Laser Modem Expansion Capabilities Connection Capabilities Description 266 MHz Celeron 4.3 GB 32 MB SDRAM, expandable to 256 MB 2 MB "Sony Tuned - Sony PCV-E201 | User Guide - Page 227
Requirements Dimensions Weight Operating Temperature Description Sony 104-key keyboard Sony two-button mouse RI-11 Phone Cable Power Cord 90 day on-site service standard. Extendible to one year from original date of purchase upon registrationt 90 day parts/labor standard. Extendible to one year - Sony PCV-E201 | User Guide - Page 228
Diskette Drive DVD-ROM Drive CD-ROM Laser DVD-ROM Laser Modem Expansion Capabilities Connection Capabilities Supplied Accessories Specifications 103 Description 300 MHz Celeron 6.4 GB 48 MB SDRAM, expandable to 256 MB . 4 MB "Sony Tuned" MPEG Digital Video supports full-screen and DVD playback - Sony PCV-E201 | User Guide - Page 229
VAIO Micro Tower Getting Started Specification Service Limited Warranty Power Requirements Dimensions Weight Operating Temperature Description 90 day on-site service standard. Extendible to one year from original date of purchase upon registrationt 90 day parts /s). Data on a CD-ROM disc is read - Sony PCV-E201 | User Guide - Page 230
Model PCV-E205 Specification Processor Hard Disk Drive Standard SDRAM L2 Cache Memory Video RAM MPEG Graphics Sound Capabilities Diskette Drive DVD-ROM Drive CD-ROM Laser DVD-ROM La.ser Modem Expansion Capabilities Connection Capabilities Supplied Accessories Specifications 105 Description 333 MHz - Sony PCV-E201 | User Guide - Page 231
VAIO Micro Tower Getting Started Specification Service Limited Warranty Power Requirements Dimensions Weight Operating Temperature Description 90 day on-site service standard. Extendible to one year from original date of purchase upon registrationt 90 day parts /s). Data on a CD-ROM disc is read - Sony PCV-E201 | User Guide - Page 232
online support 32 add-in boards 70-71 adding additional hardware 22-29 add-in boards 70-71 precaution 94 adding additional software problems with 61 adding memory 72-73 adding printers 22 adjusting speaker volume 63 adjusting voltage settings 93 air circulation 95 Alt keys 86 Application Recovery CD - Sony PCV-E201 | User Guide - Page 233
108 VAIO Micro Tower User Guide - precautions 95 shutting down 34, 94 starting 30 problems with 61 unpacking 4 upgrading 69, 96 connectors 15 additional components 22-29 keyboard 19 mouse 19 Multimedia Computer Display 16 nonstandard equipment 17 phone 20 power cords 21, 93 precautions 95 correction - Sony PCV-E201 | User Guide - Page 234
17 NUM LOCK key 85 numeric keypad (described) 85 0 objects, moving 88 Oil Change 58 online help 57 registration service 32 support 32 options 57 Online Center,using 53 opening applications problems with 63 CD tray problems with 62 operator keys (described) 86 output devices iii adding 22-29 - Sony PCV-E201 | User Guide - Page 235
39 Sony Fax-on-Demand service 58 Sony Multimedia Computer Display connecting 16 setting up 14 turning on 30 problems with 61 Sony Online Support 32 options 57 SOS hotline 59 SOS service 59-60 speakerphones 17 connecting 20 speakers adjusting volume 63 connecting 16, 17 precaution 95 troubleshooting - Sony PCV-E201 | User Guide - Page 236
65 technical support 32 support options.57 television, connecting 23 text, selecting 88 To 76, 83 Tool Center,using 54 troubleshooting 61 turning off your computer 34, 94 turning on your computer 30 problems with 61 TV interference iii, 95 U unpacking the computer 4 upgrading your computer 69, 96 - Sony PCV-E201 | User Guide - Page 237
household or business trash may be prohibited. You can return your unwanted lithium batteries to your nearest Sony Service Center or Factory Service Center. For the Sony Service Center nearest you, call 1-888-4SONY-PC (1-888-476-6972). Do not handle damaged or leaking lithium ba The lithium battery - Sony PCV-E201 | User Guide - Page 238
Computer Basics 91 Using the Diskette Drive Most diskettes contain a write-protect tab. The write-protect tab prevents accidental changes to a diskette. When the hole is

VAIO MicroTower
User Guide
POI-E2011PCV-E203/PCV-E205