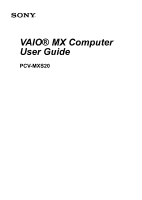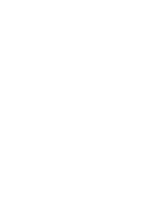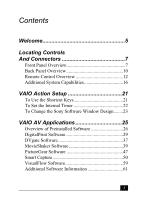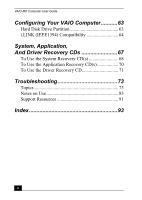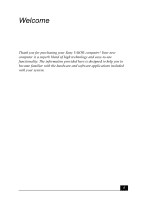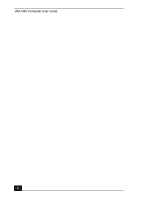Sony PCV-MXS20 VAIO User Guide (primary manual)
Sony PCV-MXS20 - Vaio Desktop Computer Manual
 |
View all Sony PCV-MXS20 manuals
Add to My Manuals
Save this manual to your list of manuals |
Sony PCV-MXS20 manual content summary:
- Sony PCV-MXS20 | VAIO User Guide (primary manual) - Page 1
VAIO® MX Computer User Guide PCV-MXS20 - Sony PCV-MXS20 | VAIO User Guide (primary manual) - Page 2
- Sony PCV-MXS20 | VAIO User Guide (primary manual) - Page 3
10 Remote Control Overview 12 Additional System Capabilities 16 VAIO Action Setup 21 To Use the Shortcut Keys 21 To Set the Internal Timer 22 To Change the Sony Software Window Design........23 VAIO AV Applications 25 Overview of Preinstalled Software 26 DigitalPrint Software 29 DVgate - Sony PCV-MXS20 | VAIO User Guide (primary manual) - Page 4
User Guide Configuring Your VAIO Computer...........63 Hard Disk Drive Partition 63 i.LINK (IEEE1394) Compatibility 64 System, Application, And Driver Recovery CDs 67 To Use the System Recovery CD(s 68 To Use the Application Recovery CD(s 70 To Use the Driver Recovery CD 71 Troubleshooting 73 - Sony PCV-MXS20 | VAIO User Guide (primary manual) - Page 5
Welcome Thank you for purchasing your Sony VAIO® computer! Your new computer is a superb blend of high technology and easy-to-use functionality. The information provided here is designed to help you to become familiar with the hardware and software applications included with your system. 5 - Sony PCV-MXS20 | VAIO User Guide (primary manual) - Page 6
VAIO MX Computer User Guide 6 - Sony PCV-MXS20 | VAIO User Guide (primary manual) - Page 7
Locating Controls And Connectors Front Panel Overview The front panel of your VAIO® MX computer enables access to the optical drive, MiniDisc drive, Memory Stick®, and PC Card slots. The front panel also provides access to the Universal Serial Bus (USB) and i.LINK® ports to connect your compatible - Sony PCV-MXS20 | VAIO User Guide (primary manual) - Page 8
VAIO MX Computer User Guide 1 DVD-RW drive Reads data from DVD or CD media. Writes data to a DVD-R, DVD-RW, CD-R, or CD-RW media. 2 MiniDisc drive Plays and records music to and from a MiniDisc media. Supports Net MD protocol for secure music transfers. 3 LCD display screen Displays the - Sony PCV-MXS20 | VAIO User Guide (primary manual) - Page 9
or MiniDisc media. 17 Function button Selects the operation mode of the computer. 18 Display button Selects the display mode on the LCD display screen. 19 Volume control buttons Increases or decreases the volume. 20 MagicGate™ Memory Stick® media slot Reads and writes data to and from - Sony PCV-MXS20 | VAIO User Guide (primary manual) - Page 10
VAIO MX Computer User Guide Back Panel Overview The back panel of your computer contains the ports for supplied and optional accessories. The back panel also provides access to Giga Pocket™ Personal Video Recorder ports and jacks. The icons on the back panel locate and identify the ports and jacks - Sony PCV-MXS20 | VAIO User Guide (primary manual) - Page 11
the supplied power cord. 15 VHF/UHF port Connection for a TV coaxial cable (supplied). 16 Line IN jacks (R/L) Connection for an audio device. 17 Line OUT jacks (R/L) Connection for an audio device. 18 Stereo speaker terminals (R/L) Connection for the supplied stereo speakers to the computer. 19 - Sony PCV-MXS20 | VAIO User Guide (primary manual) - Page 12
VAIO MX Computer User Guide Remote Control Overview The functions of the VAIO® MX Computer can be controlled using the remote control (supplied). The remote control can control the functions for the computer, FM Tuner, MiniDisc player, Memory Stick® media slot, Giga Pocket functions, and DVD/CD-ROM - Sony PCV-MXS20 | VAIO User Guide (primary manual) - Page 13
to turn the computer on or off. 2 DVD button Press to control a DVD player. 3 TV/VIDEO button Press to start or stop Giga Video Recorder. Giga Video Recorder is a feature of the Giga Pocket Personal Video Recorder system. 4 Channel number buttons Press to select specific channels. Press - Sony PCV-MXS20 | VAIO User Guide (primary manual) - Page 14
. Press again to enable the monitor to resume. This feature is not available while Giga Pocket features are in use. Sleep button Press to program the computer to automatically enter Stand by mode. Video Rec button Press to start recording with Giga Video Recorder. Video Rec Stop button Press to - Sony PCV-MXS20 | VAIO User Guide (primary manual) - Page 15
Remote Control Overview 8 Audio Select button Continued Press to select audio mode. EQ button Press to adjust your equalizer. Angle button See the Media Bar™ DVD Player software online Help file for more information. Subtitle button See the Media Bar DVD Player software online Help file - Sony PCV-MXS20 | VAIO User Guide (primary manual) - Page 16
VAIO MX Computer User Guide Additional System Capabilities To use the Memory Stick media slot Your VAIO® MX computer is designed to support the Sony MagicGate™ Memory Stick® media. A Memory Stick media is a compact, portable, and versatile data storage media designed for exchanging and sharing - Sony PCV-MXS20 | VAIO User Guide (primary manual) - Page 17
the slot. 2 Remove the Memory Stick media from the slot carefully. ✍ Sony Memory Stick media do not support AVI file playback. First copy the AVI file to your hard disk drive and then playback the file. Protecting data on Memory Stick media from accidental changes Memory Stick media contain a write - Sony PCV-MXS20 | VAIO User Guide (primary manual) - Page 18
VAIO MX Computer User Guide To use PC card slot Your computer has a card bus PC card slot that supports Type I or Type II PC (PCMCIA) cards. You do not need to shut down your computer when inserting a PC card. For more information, see the instructions supplied with your PC card. Inserting a PC card - Sony PCV-MXS20 | VAIO User Guide (primary manual) - Page 19
, push the PC card Eject button on the front panel of the system unit. You may need to extend the Eject button out from the computer before you can eject the card. 5 When the PC card ejects from the PC card slot, remove it by holding the edges and pulling it - Sony PCV-MXS20 | VAIO User Guide (primary manual) - Page 20
VAIO MX Computer User Guide 20 - Sony PCV-MXS20 | VAIO User Guide (primary manual) - Page 21
for your VAIO® keyboard's Shortcut keys (S keys) and your computer's internal timer. To Use the Shortcut Keys The programmable S Keys are set to perform the following functions: ❑ S1 - Outlook® Express ❑ S2 - Internet Explorer ❑ S3 - SonicStage™ Premium ❑ S4 - Giga Pocket™ Personal Video Recorder - Sony PCV-MXS20 | VAIO User Guide (primary manual) - Page 22
VAIO Action Setup utility enables you to set your computer's internal timer to launch certain applications or documents automatically. ✍ Some software Select Application wizard instructions. 6 Click Finish to activate your settings. To set up the timer start 1 Double-click . The VAIO Action Setup - Sony PCV-MXS20 | VAIO User Guide (primary manual) - Page 23
You can select from different window designs for your Sony software and create your own personal computing environment. Changing the window design 1 Click Start in the Windows taskbar and select the Control Panel. 2 Click Other Control Panel Options. 3 Click UI Design Selector. 4 Click > and - Sony PCV-MXS20 | VAIO User Guide (primary manual) - Page 24
VAIO MX Computer User Guide 24 - Sony PCV-MXS20 | VAIO User Guide (primary manual) - Page 25
AV Applications Your VAIO® computer has a preinstalled collection of audio and video (AV) applications that make it easy to use advanced multimedia technology. This section describes the VAIO AV applications. ✍ Your computer may not be supplied with all of the software applications listed, depending - Sony PCV-MXS20 | VAIO User Guide (primary manual) - Page 26
, and text. Just import your video clips and "shake" with a click of the mouse. Your personal movies are easy to create and fun to share with family and friends. PictureGear™ Sony Electronics Inc. This image management software displays images from your hard drive, a Sony digital still camera, or - Sony PCV-MXS20 | VAIO User Guide (primary manual) - Page 27
a parametric equalizer for fine-tuning audio playback. VisualFlow™ Sony Electronics Inc. VisualFlow software is a state-of-the-art Sony multimedia browser designed specifically for Memory Stick® media. It displays any still picture, movie or sound file stored in a Memory Stick media in a visually - Sony PCV-MXS20 | VAIO User Guide (primary manual) - Page 28
VAIO MX Computer User Guide 28 - Sony PCV-MXS20 | VAIO User Guide (primary manual) - Page 29
Software DigitalPrint Software your digital pictures from your digital camera or camcorder into your computer. You can select your favorite pictures and place them in PhotoCapture window. Your connected digital camera, camcorder, or Memory Stick® media is indicated in the window. ✍ Properly connect your digital - Sony PCV-MXS20 | VAIO User Guide (primary manual) - Page 30
VAIO MX Computer User Guide PhotoCapture window 2 Click the camera icon to open the Enter Photo Folder Name dialog box. You can enter a name for a new folder or click Select Photo Folder to import your pictures to an existing folder. Click OK. Enter Photo Folder Name dialog box 30 - Sony PCV-MXS20 | VAIO User Guide (primary manual) - Page 31
DigitalPrint Software 3 Click Capture to capture still images. You can preview a thumbnail version of your pictures in the selection view window. Capture Pictures from Video window 4 Select the desired pictures, and click Get Pictures. The PhotoCapture picture editor window appears. 5 Click View to - Sony PCV-MXS20 | VAIO User Guide (primary manual) - Page 32
VAIO MX Computer User Guide Using PhotoCollection You can select and print your favorite digital pictures, using your computer and home printer. 1 Click (Photo) to open the PhotoCollection window. A list of folders is displayed on the left side of the window, with the folder - Sony PCV-MXS20 | VAIO User Guide (primary manual) - Page 33
Printer and Paper selection window DigitalPrint Software 6 Click Print All to print all pages, or click "Print the selected page only" to print a specific page of photos. Using PhotoDecor You can decorate your favorite photos with clip art, stamps, or your own drawing talent. Add, remove, and - Sony PCV-MXS20 | VAIO User Guide (primary manual) - Page 34
VAIO MX Computer User Guide 2 Select the desired folder. From the thumbnail view, click to select the pictures you want to decorate. The PhotoDecor editing window appears. 3 Use the decoration - Sony PCV-MXS20 | VAIO User Guide (primary manual) - Page 35
DigitalPrint Software 2 Click Create New Album. The Select Photo window appears. 3 Select . Using LabelMaker Use LabelMaker to design original labels to personalize your media, such as Memory Stick® media, CDs, or video cassettes. 1 Click (Label) to open the Label - New Label window. Label - New - Sony PCV-MXS20 | VAIO User Guide (primary manual) - Page 36
VAIO MX Computer User Guide 2 Click an icon to select a media type. A new new window appears, enabling you to list the contents of your audio or video media. You can create a song or video list, depending on the type of media label being created. Design information on using DigitalPrint software. 36 - Sony PCV-MXS20 | VAIO User Guide (primary manual) - Page 37
tape. Perform a separate capture for each audio mode you wish to use. ❑ DVgate software does not support hard disk compression. Do not use disk compression if you are planning to work with DVgate software. ❑ Title data is saved in the flash memory of a digital video camera and is not transferred to - Sony PCV-MXS20 | VAIO User Guide (primary manual) - Page 38
4 MB. ❑ The DVgate software does not support hard disk compression. ❑ To maximize recording capabilities, video and audio data are not available while you are recording. ❑ If the DVgate software indicates that frames are dropped, try closing all open applications or defragmenting your hard drive. 38 - Sony PCV-MXS20 | VAIO User Guide (primary manual) - Page 39
software can be used to create fun and innovative movies without any previous knowledge of film editing. In a few simple steps, video files can be made from still images with added special effects and music. You can save your personal video creation in a format that is compatible with most computers - Sony PCV-MXS20 | VAIO User Guide (primary manual) - Page 40
MX Computer User Guide Creating movies with MovieShaker software Using your imported clips, you can create a short movie using the Shake feature. The Shake feature selects clips from the Story Board tray, adds effects, and combines them randomly into a 30-second movie. After you "Shake" your video - Sony PCV-MXS20 | VAIO User Guide (primary manual) - Page 41
MovieShaker Software Using the Shake feature 1 Click the Shake tab. The Shake tray appears 2 Select a mood by clicking a face in the Shake pattern tray. Shake tray Shake - Sony PCV-MXS20 | VAIO User Guide (primary manual) - Page 42
VAIO MX Computer User Guide Adding effects to a scene or a clip 1 Double-click or drag the desired clip or scene to move it to the Story Board tray. 2 Click the - Sony PCV-MXS20 | VAIO User Guide (primary manual) - Page 43
MovieShaker Software Adding text effects to a scene or clip 1 Double-click or drag the clip or scene to move it to the Story Board tray. 2 Click the - Sony PCV-MXS20 | VAIO User Guide (primary manual) - Page 44
VAIO MX Computer User Guide Saving a movie 1 Verify that the movie or clips you want to save are located on the Story Board tray. 2 Click the Export button on the - Sony PCV-MXS20 | VAIO User Guide (primary manual) - Page 45
Using ImageStation online service with MovieShaker software ImageStationSM is an online service that allows you to store your pictures and movies on the Internet to share with family and friends. ImageStation requires an Internet connection and registration for the Web-based service. You must be - Sony PCV-MXS20 | VAIO User Guide (primary manual) - Page 46
VAIO MX Computer User Guide 6 When the ImageStation application on your computer connects with ImageStation online, your www.imagestation.com to view your uploaded pictures or movies. Follow the on-screen instructions to access your ImageStation account. ✍ The ImageStation Web site may ask you to - Sony PCV-MXS20 | VAIO User Guide (primary manual) - Page 47
management application that allows you to view all the images stored in any directory on your computer. Thumbnail views provide quick reminders of your pictures. Use PictureGear software to brighten, add contrast, enhance, resize, crop, and color-correct your pictures. Create animations, screen - Sony PCV-MXS20 | VAIO User Guide (primary manual) - Page 48
VAIO MX Computer User Guide Creating a photo album 1 Click the Folder tab in the main window and browse to locate your pictures. 2 Select the pictures you want to include in - Sony PCV-MXS20 | VAIO User Guide (primary manual) - Page 49
PictureGear Software 6 Click the "Customize the design" button to add pictures, frames, text, and effects. Custom Album window ✍ If you select the Custom Album process, the final - Sony PCV-MXS20 | VAIO User Guide (primary manual) - Page 50
VAIO MX Computer User Guide Smart Capture Smart Capture is a Sony application that manages the i.LINK® connection between your computer and a compatible i.LINK digital camera or camcorder. You can capture and enhance video as an optical disc drive or hard disk drive, confirm their operating system - Sony PCV-MXS20 | VAIO User Guide (primary manual) - Page 51
that you can apply to your pictures or video clips. The Smart Capture main window opens the Smart Capture window. Consult the manual supplied with your digital camera or camcorder for your compatible i.LINK digital camera or camcorder to your computer with an i.LINK cable (optional). An image - Sony PCV-MXS20 | VAIO User Guide (primary manual) - Page 52
VAIO MX Computer User Guide 5 Click the Options button to view the available options for your still image capture. The Still Image Options window appears. Still Image Options window The - Sony PCV-MXS20 | VAIO User Guide (primary manual) - Page 53
to the ImageStation Web site to share with your family and friends. The ImageStation service stores your still images online when you become a registered user. See "Using ImageStation with Smart Capture software." ❑ Mail - E-mail your still images to your family and friends. Click the Mail button - Sony PCV-MXS20 | VAIO User Guide (primary manual) - Page 54
VAIO MX Computer User Guide ✍ You must be connected to the Internet before attempting to upload or e-mail your still images or videos. Using Net Movie Mode 1 From the Start button in the Windows taskbar, select All Programs, select Smart Capture, and then click Smart Capture. The Smart - Sony PCV-MXS20 | VAIO User Guide (primary manual) - Page 55
Smart Capture ❑ Destination - Select a file destination for your movies when recording video clips. ❑ Capture Button - Set the characteristics of the software's on-screen Capture button. You can start and stop recording by clicking the Capture button (this is the default characteristic). You can - Sony PCV-MXS20 | VAIO User Guide (primary manual) - Page 56
VAIO MX Computer User Guide 3 You can review your movie from the Movie Player window by using the with your family and friends. The ImageStation service stores your movies online when you become a registered user. See "Using ImageStation with Smart Capture software." ❑ Mail - E-mail your movies to - Sony PCV-MXS20 | VAIO User Guide (primary manual) - Page 57
ImageStation with Smart Capture software ImageStationSM is an online service that allows you to store your pictures and movies on the Internet to share with family and friends. The ImageStation service requires an Internet connection and registration for the Web-based service. You must be connected - Sony PCV-MXS20 | VAIO User Guide (primary manual) - Page 58
VAIO MX Computer User Guide To upload with Still Viewer 1 Click the Upload button in Still Viewer. The ImageStation Login window appears. ImageStation Login window 2 For first-time users, the ImageStation registration wizard guides on-screen instructions to not active. ✍ Sony recommends that your - Sony PCV-MXS20 | VAIO User Guide (primary manual) - Page 59
Software VisualFlow™ software is a Sony state-of-the-art multimedia browser designed specifically for Memory Stick® media. It displays any still picture, movie or sound files stored in a Memory Stick media in a visually pleasing, artistic manner. VisualFlow software plays a selected movie or sound - Sony PCV-MXS20 | VAIO User Guide (primary manual) - Page 60
VAIO MX Computer User Guide 4 Click an icon in the Sort section on the main toolbar to select a sorting method. 5 Placing your cursor on the left end of the main toolbar activates the current Memory Stick properties. 6 Placing your cursor on the right end of the main toolbar activates a secondary - Sony PCV-MXS20 | VAIO User Guide (primary manual) - Page 61
software, install the VAIO Edit Component plug-in to ensure compatibility with Sony digital camcorders. Installing VAIO Edit Components 1 Insert the Driver Recovery CD into your optical drive. 2 Click Start from the Windows® taskbar, select My Computer, and click your optical drive. 3 Select Support - Sony PCV-MXS20 | VAIO User Guide (primary manual) - Page 62
VAIO MX Computer User Guide 62 - Sony PCV-MXS20 | VAIO User Guide (primary manual) - Page 63
Configuring Your VAIO Computer Hard Disk Drive Partition To maintain optimum system performance, you should defragment your computer's D partition regularly. To improve the performance of Sony audio and video software applications, the hard disk drive on your computer has been formatted with two - Sony PCV-MXS20 | VAIO User Guide (primary manual) - Page 64
compatible i.LINK PC peripherals to your system, such as an optical or hard disk drive, confirm their operating system compatibility and required operating conditions. A 6-pin i.LINK port can: ❑ supply power from the computer to the connected device if the device is equipped with a 6-pin connector - Sony PCV-MXS20 | VAIO User Guide (primary manual) - Page 65
the i.LINK port on your compatible i.LINK device and on your computer. Plug the i.LINK cable connector into this port. 2 Plug the other end of the cable into the corresponding 4- or 6-pin i.LINK port on your computer. ✍ See the instructions that came with your i.LINK device for more information on - Sony PCV-MXS20 | VAIO User Guide (primary manual) - Page 66
VAIO MX Computer User Guide 66 - Sony PCV-MXS20 | VAIO User Guide (primary manual) - Page 67
, And Driver Recovery CDs System Recovery CD(s) Sony Electronics Inc. The System Recovery CD utility enables you to restore the operating system and software that shipped with your computer if they become corrupted or are erased. It can be used only to restore the hard disk of the Sony computer you - Sony PCV-MXS20 | VAIO User Guide (primary manual) - Page 68
you purchased it. If you experience a problem with your computer, reinstalling an individual application or device driver may correct the problem. You may not need to recover the entire contents of your hard drive. ✍ Use the Application Recovery CD(s) to reinstall individual applications. When you - Sony PCV-MXS20 | VAIO User Guide (primary manual) - Page 69
. The first CD must be in the drive when you turn on your computer. 2 Turn off your computer. 3 Wait 30 seconds and turn on your computer. Your screen displays the downloading progress, "Starting VAIO Recovery Utility." 4 The VAIO System Recovery Utility dialog box appears. Click Next. 5 At the pop - Sony PCV-MXS20 | VAIO User Guide (primary manual) - Page 70
application may correct a problem that you are experiencing with your computer or specific application. You may not need to reinstall the entire contents of your hard drive. ✍ If you need to reinstall all of the software that shipped with your computer, use the System Recovery CD(s). You must be - Sony PCV-MXS20 | VAIO User Guide (primary manual) - Page 71
device drivers with the Driver Recovery CD 1 Turn on your computer. If your computer is already on, close all applications. 2 When the Windows desktop appears, insert the Driver Recovery CD into the optical disc drive. 3 Click Start in the Windows taskbar and click Control Panel. The Control Panel - Sony PCV-MXS20 | VAIO User Guide (primary manual) - Page 72
VAIO MX Computer User Guide 72 - Sony PCV-MXS20 | VAIO User Guide (primary manual) - Page 73
disk drive (unless you are using a bootable floppy disk). ❑ Confirm that the power cord and all cables are connected firmly. ❑ If you plugged the computer into a power strip or Uninterruptible Power Supply (UPS), make sure the power strip or UPS is turned on and working. ❑ Check that the monitor is - Sony PCV-MXS20 | VAIO User Guide (primary manual) - Page 74
button for more than six seconds. If the software application continues to stop responding or causes your computer to stop responding, contact the software publisher or designated technical support provider. Pressing and holding the power button for more than six seconds, may result in the loss - Sony PCV-MXS20 | VAIO User Guide (primary manual) - Page 75
problems. A list of specific problem topics appears on the right side of the dialog box. 3 Select Startup and Shutdown Troubleshooter. Follow the onscreen instructions according to your specific taskbar, and select Turn Off Computer. Select Restart. 2 When the Sony screen displays, press the F2 - Sony PCV-MXS20 | VAIO User Guide (primary manual) - Page 76
may also cause the computer to stop responding while it tries to read the disc. If necessary, remove the disc and check that it is not dirty or damaged. ✍ To recover the optical drive software applications that are preinstalled on your computer, see "To Use the Application Recovery CD(s)" for more - Sony PCV-MXS20 | VAIO User Guide (primary manual) - Page 77
up. ❑ Install your optical drive software according to the manufacturer's instructions. ❑ If your drive reads some DVD or CDs, but drive lens with an appropriate cleaner. ✍ To recover the optical drive software applications that are preinstalled on your computer, see "To Use the Application Recovery - Sony PCV-MXS20 | VAIO User Guide (primary manual) - Page 78
Guide Why is my computer operating improperly after downloading the CD-burning feature of RealJukebox® software? Sony does not guarantee the performance of the "Create CD" feature that is provided by the software, RealJukebox2 Basic for Sony. Some CD-ROM drives or drivers may experience problems - Sony PCV-MXS20 | VAIO User Guide (primary manual) - Page 79
Troubleshooting 2 Select Sounds, Speech, and Audio Devices, then click "Adjust the system volume." 3 From the Volume tab, adjust the Device volume by moving the slider bar to the desired sound Windows volume control. ✍ You may need to reinstall the sound drivers. See "To Use the Driver Recovery CD" - Sony PCV-MXS20 | VAIO User Guide (primary manual) - Page 80
click the troubleshoot button. The VAIO Help and Support Center window appears. 6 Follow the onscreen instructions to resolve the problem. ✍ You may need to reinstall the modem drivers. See "To Use the Driver Recovery CD" for more information. Why does my modem disconnect when my computer goes into - Sony PCV-MXS20 | VAIO User Guide (primary manual) - Page 81
: 1 Click Start in the Windows taskbar, then click Control Panel. 2 Click Sounds, Speech, and Audio Devices, then click Sounds and Audio Devices. 3 From the Audio tab, locate the Sound recording section and click Volume. The Recording Control dialog box appears. 4 Select the Options menu and click - Sony PCV-MXS20 | VAIO User Guide (primary manual) - Page 82
ring counter-clockwise. ✍ You may need to reinstall the mouse drivers. See "To Use the Driver Recovery CD" for more information. My mouse needs to be set up for left-hand use. 1 Click Start in the Windows taskbar, then click Control Panel. 2 Click Printers and Other Hardware, then click Mouse. The - Sony PCV-MXS20 | VAIO User Guide (primary manual) - Page 83
Troubleshooting the Windows taskbar, then click Control Panel. 2 Click Printers and 7 Follow the onscreen instructions to print a test drivers are included with the printer, choose an alternate printer driver that your printer may emulate. Refer to the manual that came with your printer for specific - Sony PCV-MXS20 | VAIO User Guide (primary manual) - Page 84
the updated drivers for specific operating systems. My connected printer doesn't function after the computer resumes from a power saving mode. Clear the printer memory by turning the printer off for approximately 10 seconds, and then turning it back on. To contact Sony for technical support For - Sony PCV-MXS20 | VAIO User Guide (primary manual) - Page 85
. ❑ Before touching anything inside the computer, turn the system off and let it cool for ten minutes. This will ensure that the processor heat sink will not be hot. ❑ Do not attempt to open the power supply. There are no user-serviceable parts in the power supply. To avoid personal injury or damage - Sony PCV-MXS20 | VAIO User Guide (primary manual) - Page 86
VAIO MX Computer User Guide Disposal of the lithium battery Dispose of the lithium battery properly. In some areas, the disposal of lithium batteries in household or business trash may be prohibited. You can return your unwanted lithium batteries to your nearest Sony Service Center or Factory - Sony PCV-MXS20 | VAIO User Guide (primary manual) - Page 87
allow at least an hour before turning on your computer. If any problem occurs, unplug your computer, and contact your Sony Service Center. Upgrading the computer system ❑ The upgrading procedures described in the online manual, assume familiarity with the general terminology associated with personal - Sony PCV-MXS20 | VAIO User Guide (primary manual) - Page 88
VAIO MX Computer User Guide ❑ Electrostatic discharge (ESD) can damage disk drives, add-on cards, and other components. Follow the upgrading procedures described in the online manual Hz, as DVD playback and the DVgate software may not function correctly. Sony recommends that you keep your CRT display - Sony PCV-MXS20 | VAIO User Guide (primary manual) - Page 89
or shock. ❑ Do not move the computer during operation. ❑ Do not subject the computer to sudden changes in temperature. ❑ Do not turn off the power while the computer is accessing the hard disk drive. Handling floppy disks ❑ Do not open the shutter manually and touch the surface of the floppy disk - Sony PCV-MXS20 | VAIO User Guide (primary manual) - Page 90
VAIO MX Computer User Guide Handling MiniDisc media ❑ Attach the labels supplied with MiniDisc media, in the designated location. ❑ Do not break open the shutter on the case. ❑ Do not place the media where it will be - Sony PCV-MXS20 | VAIO User Guide (primary manual) - Page 91
on your hard drive. Two additional guides, Upgrading and Maintaining your VAIO Computer and the Troubleshooting Help are also available online. To access online documentation: 1. Click Start and point to VAIO Help and Support Center. 2. Click on the VAIO User Guide. Software application manuals and - Sony PCV-MXS20 | VAIO User Guide (primary manual) - Page 92
or fax software.) Software Updates You can download the latest software updates and patches for your Sony computer by selecting Software Updates on the Sony Computing Support Web site at http://www.sony.com/pcsupport. VAIO Computer System Reference Manual This advanced reference manual supplies - Sony PCV-MXS20 | VAIO User Guide (primary manual) - Page 93
86 hard disk drive partition 63 HDD defragmenting 63 operating system locks 74 optical drive tray eject 75 recover applications 73 recover drivers 73 removing cover 85 shutting down 85 starting problems 73 support resources 91 system stopped responding 74 upgrading 87 connectors power cords 85 - Sony PCV-MXS20 | VAIO User Guide (primary manual) - Page 94
VAIO MX Computer User Guide D DigitalPrint software 29 LabelMaker 35 PhotoAlbum 34 PhotoCapture 29 PhotoCollection 32 PhotoDecor 33 disconnecting power cords 85 Display button 9 Driver Recovery CD DRCD 71 DVD cleaning media 90 handling media 89 media problems 77 playback 76 DVD-RW drive 8 eject - Sony PCV-MXS20 | VAIO User Guide (primary manual) - Page 95
monitor port 11 Line IN jacks (R/L) 11 Line OUT jacks (R/L) 11 losing power 85 M MagicGate Memory Stick media slot 9 Memory Stick 59 protecting data on media 17 using media 16 Memory Stick slot 9 Microphone background noise 81 operation problems 81 Microphone jack 8 MiniDisc cleaning media 90 drive - Sony PCV-MXS20 | VAIO User Guide (primary manual) - Page 96
keys 21 shutting down your computer 85 slot cover 88 Software 78 stopped responding 74 Sony online service 45 speaker precaution 86 Stereo speaker terminals 11 Stop button 8 Support resources 91 surge protectors 85 S-video In port 11 S-video Out port 11 System Recovery CD(s) SRCDs 68 System response - Sony PCV-MXS20 | VAIO User Guide (primary manual) - Page 97
voltage settings 85 Volume control buttons 9 W window design 23 Windows taskbar locating 83 Index 97 - Sony PCV-MXS20 | VAIO User Guide (primary manual) - Page 98
- Sony PCV-MXS20 | VAIO User Guide (primary manual) - Page 99
- Sony PCV-MXS20 | VAIO User Guide (primary manual) - Page 100
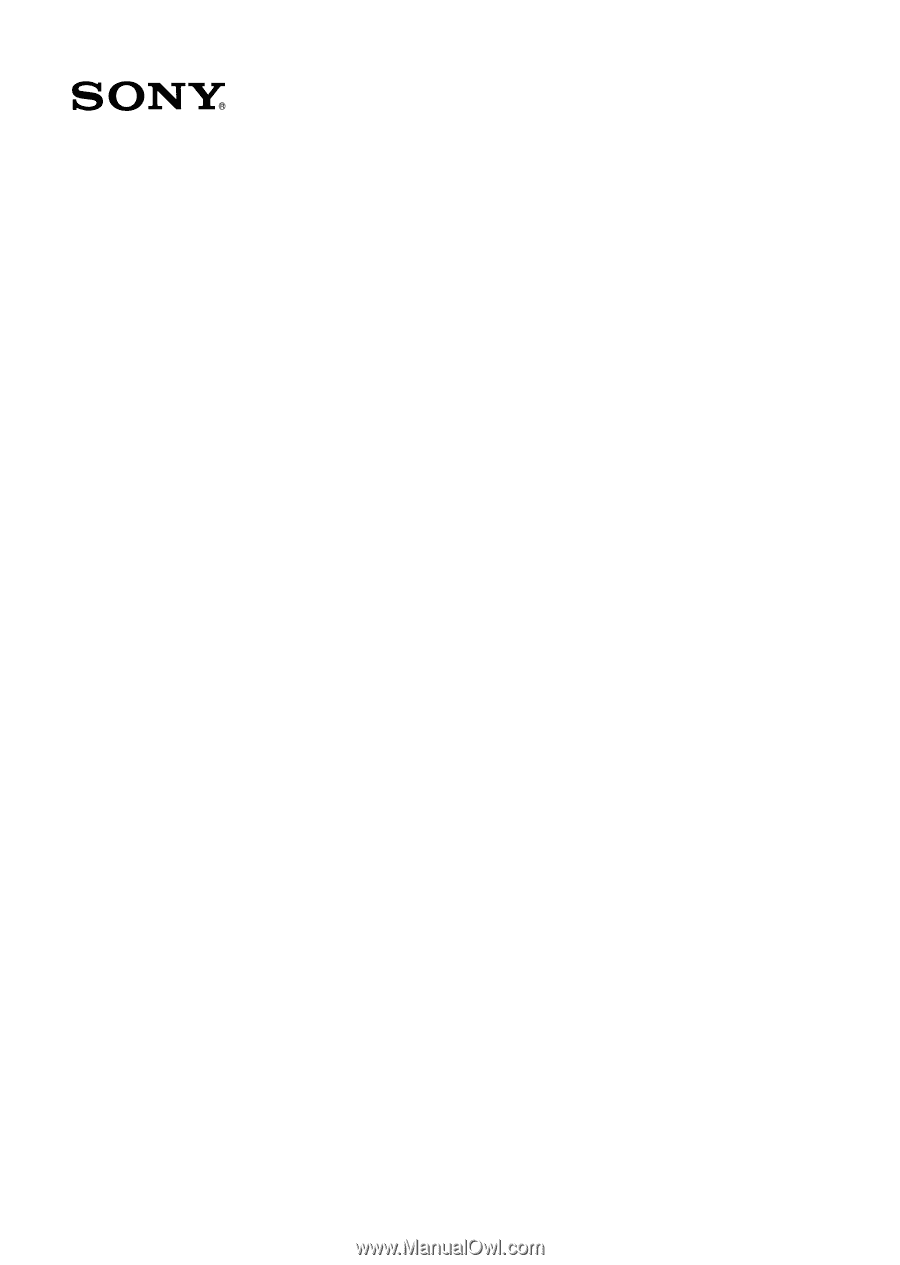
VAIO® MX Computer
User Guide
PCV-MXS20