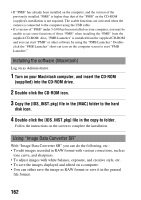Sony SLT-A55VL Instruction Manual (Large File - 12.49 MB) - Page 166
Drag and drop the image files to the hard disk icon.
 |
UPC - 027242798816
View all Sony SLT-A55VL manuals
Add to My Manuals
Save this manual to your list of manuals |
Page 166 highlights
File name Folder The type of file File name DCIM folder JPEG file DSC0ssss.JPG JPEG file (Adobe RGB) _DSCssss.JPG RAW file DSC0ssss.ARW RAW file (Adobe RGB) _DSCssss.ARW MP_ROOT folder MP4 file (1440 × 1080) MAH0ssss.MP4 MP4 file (VGA) MAQ0ssss.MP4 • ssss (file number) stands for any number within the range of 0001 to 9999. • When [Image: Quality] is set to [RAW & JPEG], the numerical portions of the name of a RAW data file and its corresponding JPEG file are the same. Notes • For operations such as importing AVCHD movies to the computer, use "PMB." • Use "PMB" to import the movies with GPS location information to a computer (SLT-A55V only). • When the camera is connected to the computer, if you operate AVCHD format movies or folders from the connected computer, images may be damaged or cannot be played. Do not delete or copy AVCHD format movies on the memory card from the computer. Sony is not held liable for consequences resulting from such operations via the computer. Importing images to the computer (Macintosh) 1 Connect the camera to your Macintosh computer first. Double- click the newly recognized icon on the desktop t the folder where the images you want to import are stored. 2 Drag and drop the image files to the hard disk icon. The image files are copied to the hard disk. 166