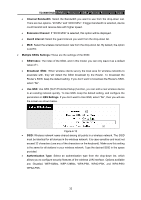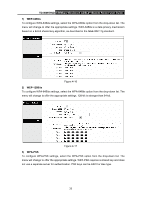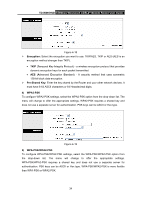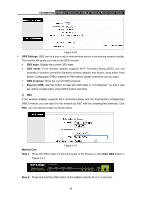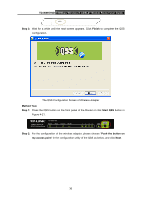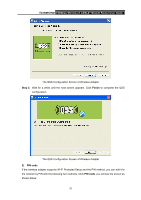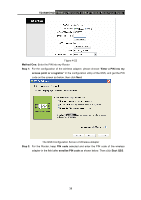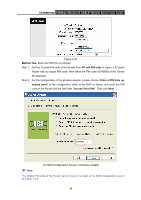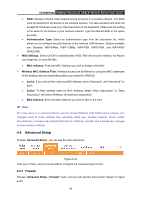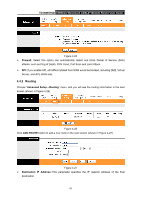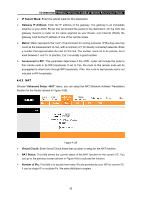TP-Link TD-W150KIT User Guide - Page 43
TD-W8951ND, Step 3, Finish, PIN code
 |
View all TP-Link TD-W150KIT manuals
Add to My Manuals
Save this manual to your list of manuals |
Page 43 highlights
TD-W8951ND 150Mbps Wireless N ADSL2+ Modem Router User Guide The QSS Configuration Screen of Wireless Adapter Step 3: Wait for a while until the next screen appears. Click Finish to complete the QSS configuration. The QSS Configuration Screen of Wireless Adapter 2) PIN code If the wireless adapter supports Wi-Fi Protected Setup and the PIN method, you can add it to the network by PIN with the following two methods. Click PIN code, you will see the screen as shown below. 37
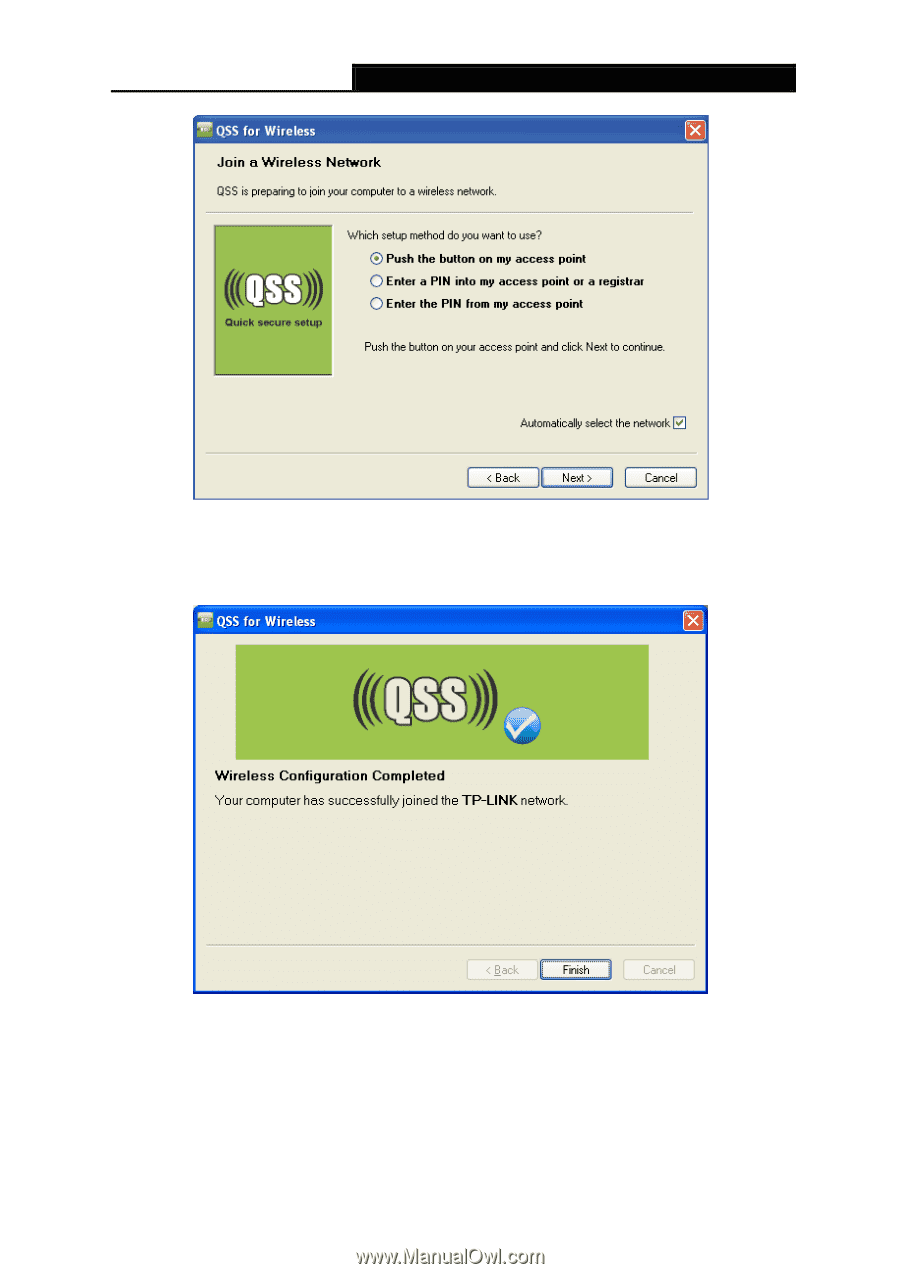
TD-W8951ND
150Mbps Wireless N ADSL2+ Modem Router User Guide
The QSS Configuration Screen of Wireless Adapter
Step 3:
Wait for a while until the next screen appears. Click
Finish
to complete the QSS
configuration.
The QSS Configuration Screen of Wireless Adapter
2)
PIN code
If the wireless adapter supports Wi-Fi Protected Setup and the PIN method, you can add it to
the network by PIN with the following two methods. Click
PIN code
, you will see the screen as
shown below.
37