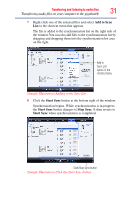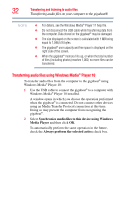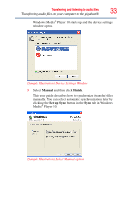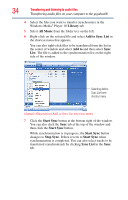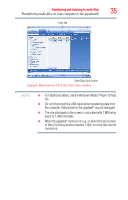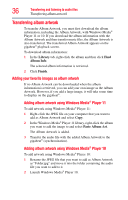Toshiba MES30VW User Guide - Page 31
Add to Sync, Start Sync, Transferring audio files on your computer to the gigabeat®
 |
UPC - 022265980910
View all Toshiba MES30VW manuals
Add to My Manuals
Save this manual to your list of manuals |
Page 31 highlights
Transferring and listening to audio files 31 Transferring audio files on your computer to the gigabeat® 7 Right-click one of the selected files and select Add to Sync List in the shortcut menu that appears. The file is added to the synchronization list on the right side of the window.You can also add files to the synchronization list by dragging and dropping them into the synchronization list area on the right. Add to Sync List option in the shortcut menu (Sample Illustration) Adding to the Sync List 8 Click the Start Sync button at the bottom right of the window. Synchronization begins. While synchronization is in progress, the Start Sync button changes to Stop Sync. It then reverts to Start Sync when synchronization is completed. Start/Stop Sync button (Sample Illustration) Click the Start Sync button