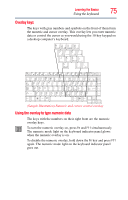Toshiba Satellite L45-S4687 User Manual - Page 73
Using the keyboard, Character keys, Making your keyboard emulate a full-size keyboard
 |
View all Toshiba Satellite L45-S4687 manuals
Add to My Manuals
Save this manual to your list of manuals |
Page 73 highlights
Learning the Basics 73 Using the keyboard Using the keyboard Your computer's keyboard contains character keys, control keys, function keys, and special Windows® keys. (Sample Illustration) Keyboard Character keys Typing with the character keys is very much like typing on a typewriter, except that: ❖ The space bar creates a space character instead of just passing over an area of the page. ❖ The lowercase letter l (el) and the number 1 are not interchangeable. ❖ The uppercase letter O and the number 0 are not interchangeable. Making your keyboard emulate a full-size keyboard Although your computer's keyboard layout is compatible with a standard full-size keyboard, it has fewer keys. A standard full-size keyboard has two Enter, Ctrl, and Alt keys; editing keys; cursor positioning keys; and a numeric keypad. Pressing the Fn key simultaneously in combination with one of the specially marked keys allows you to emulate a full-size keyboard. Your computer's keyboard has only one Enter and one Ctrl key. Most of the time, this does not matter. However, some programs assign separate functions to the right and left Ctrl and Alt keys, or to the regular and numeric pad Enter keys on the full-sized keyboard. Using the Fn key, you can simulate these separate keys, as follows: ❖ Press Fn and Ctrl simultaneously to simulate the Ctrl key on the right side of the enhanced keyboard.