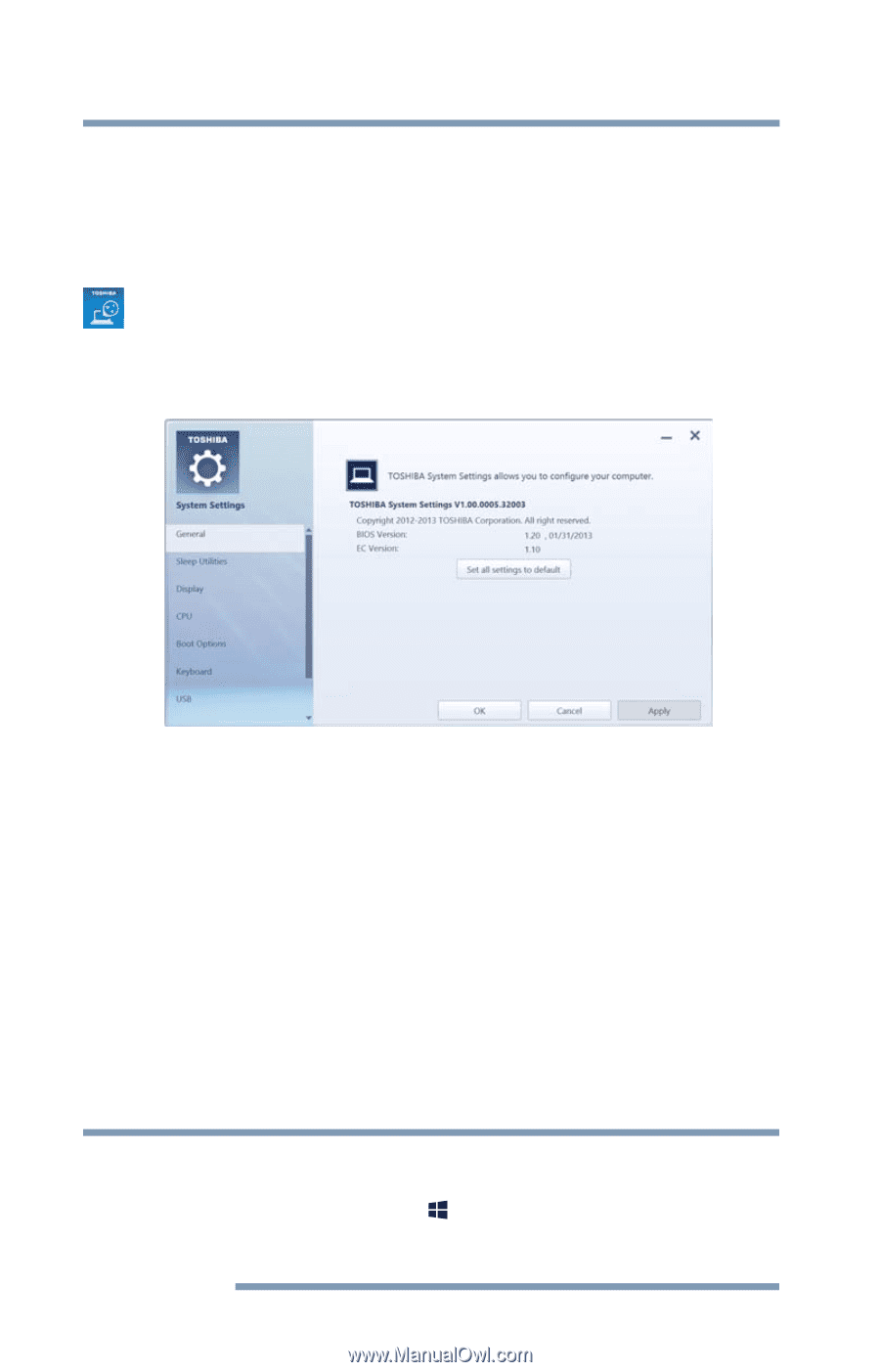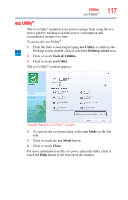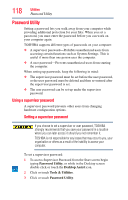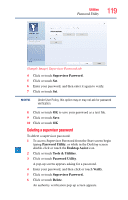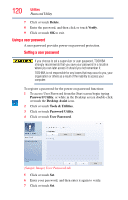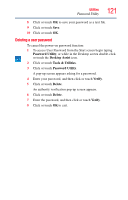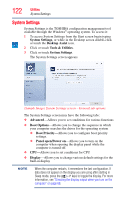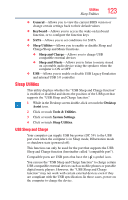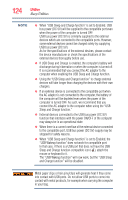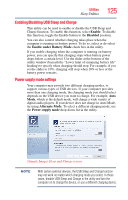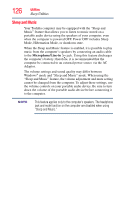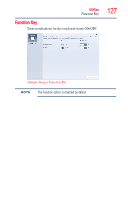Toshiba Satellite S55t-A5389 User Guide - Page 122
System Settings, Desktop Assist, Tools & Utilities, Advanced, Boot Options, Boot Priority
 |
View all Toshiba Satellite S55t-A5389 manuals
Add to My Manuals
Save this manual to your list of manuals |
Page 122 highlights
122 Utilities System Settings System Settings System Settings is the TOSHIBA configuration management tool available through the Windows® operating system. To access it: 1 To access System Settings from the Start screen begin typing System Settings, or while in the Desktop screen double-click or touch the Desktop Assist icon. 2 Click or touch Tools & Utilities. 3 Click or touch System Settings. The System Settings screen appears. (Sample Image) System Settings screen - General tab options The System Settings screen may have the following tabs: ❖ Advanced-Allows you to set conditions for various functions ❖ Boot Options-Allows you to change the sequence in which your computer searches the drives for the operating system ❖ Boot Priority-Allows you to configure boot priority settings. ❖ Panel open/Power on-Allows you to turn on the computer when opening the display panel while the computer is turned off. ❖ CPU-Allows you to set conditions for CPU ❖ Display-Allows you to change various default settings for the built-in display NOTE When the computer restarts, it remembers the last configuration. If data does not appear on the display you are using after starting in Sleep mode, press the ( ) + P keys to toggle the display. For more information, see "Directing the display output when you turn on the computer" on page 68.