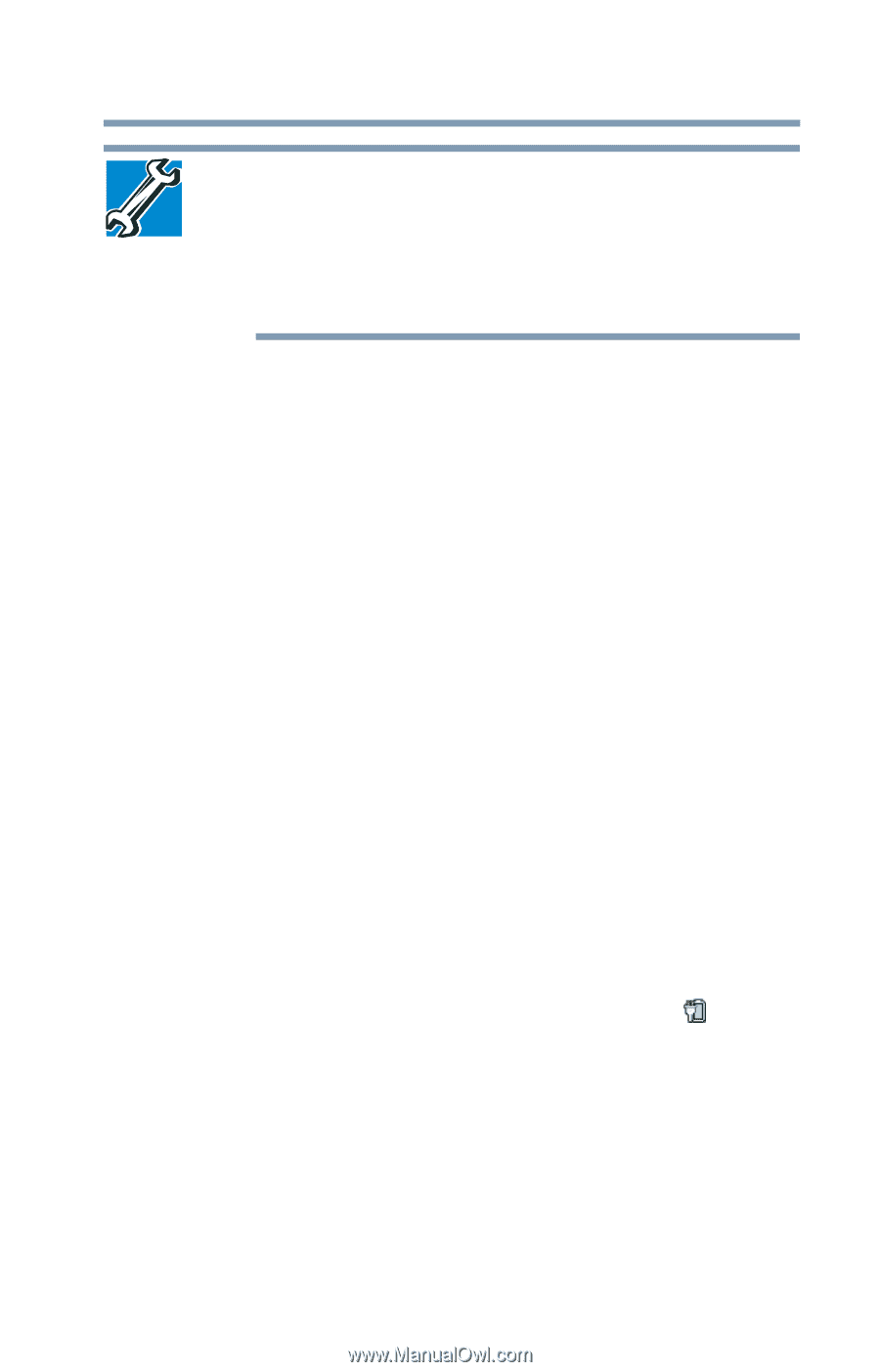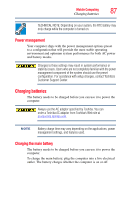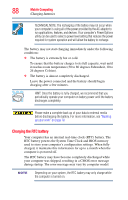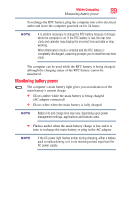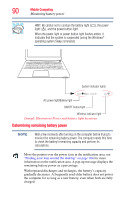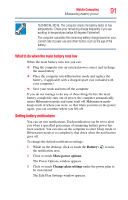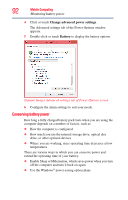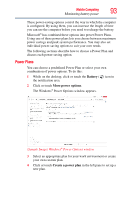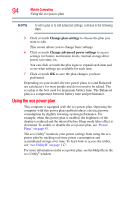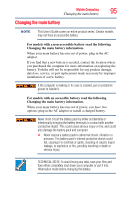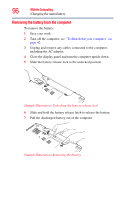Toshiba Satellite S55t-A5389 User Guide - Page 91
What to do when the main battery runs low, Setting battery notifications, Battery, More power options
 |
View all Toshiba Satellite S55t-A5389 manuals
Add to My Manuals
Save this manual to your list of manuals |
Page 91 highlights
Mobile Computing 91 Monitoring battery power TECHNICAL NOTE: The computer drains the battery faster at low temperatures. Check your remaining charge frequently if you are working in temperatures below 50 degrees Fahrenheit. The computer calculates the remaining battery charge based on your current rate of power use and other factors such as the age of the battery. What to do when the main battery runs low When the main battery runs low you can: ❖ Plug the computer into an external power source and recharge the main battery ❖ Place the computer into Hibernation mode and replace the battery, if applicable with a charged spare (not included with your computer) ❖ Save your work and turn off the computer If you do not manage to do any of these things before the main battery completely runs out of power, the computer automatically enters Hibernation mode and turns itself off. Hibernation mode keeps track of where you were, so that when you turn on the power again, you can continue where you left off. Setting battery notifications You can set two notifications. Each notification can be set to alert you when a specified percentage of remaining battery power has been reached. You can also set the computer to enter Sleep mode or Hibernation mode or to completely shut down when the notification goes off. To change the default notification settings: 1 While on the desktop, click or touch the Battery ( ) icon in the notification area. 2 Click or touch More power options. The Power Options window appears. 3 Click or touch Change plan settings under the power plan to be customized. The Edit Plan Settings window appears.