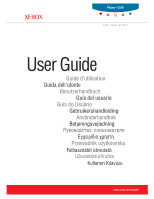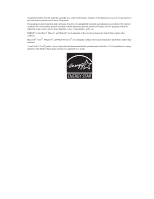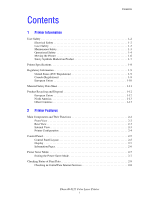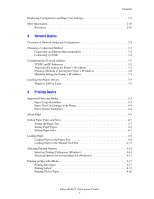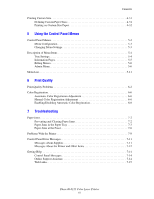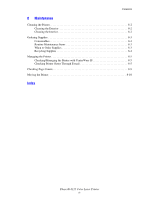Xerox 6125N User Guide
Xerox 6125N - Phaser Color Laser Printer Manual
 |
UPC - 095205739275
View all Xerox 6125N manuals
Add to My Manuals
Save this manual to your list of manuals |
Xerox 6125N manual content summary:
- Xerox 6125N | User Guide - Page 1
Phaser® 6125 color laser printer User Guide Guide d'utilisation Guida dell'utente Benutzerhandbuch Guía del usuario Guia do Usuário Gebruikershandleiding Användarhandbok Betjeningsvejledning www.xerox.com/support - Xerox 6125N | User Guide - Page 2
on the screen such as styles, templates, icons, screen displays, looks, etc. XEROX®, CentreWare®, Phaser®, and Walk-Up® are trademarks of Xerox Corporation in the United States and/or other countries. Microsoft®, Vista™, Windows®, and Windows Server™ are trademarks of Microsoft Corporation in the - Xerox 6125N | User Guide - Page 3
Internal View 2-3 Printer Configuration 2-4 Control Panel 2-5 Control Panel Layout 2-5 Display 2-5 Information Pages 2-6 Power Saver Mode 2-7 Exiting the Power Saver Mode 2-7 Checking Status of Print Data 2-8 Checking in CentreWare Internet Services 2-8 Phaser® 6125 Color Laser Printer i - Xerox 6125N | User Guide - Page 4
Manual Feed Slot 4-12 Selecting Printing Options 4-14 Selecting Printing Preferences (Windows 4-14 Selecting Options for an Individual Job (Windows 4-15 Printing on Specialty Media 4-17 Printing Envelopes 4-17 Printing Labels 4-21 Printing Glossy Paper 4-26 Phaser® 6125 Color Laser Printer - Xerox 6125N | User Guide - Page 5
Jams at the Fuser 7-6 Problems With the Printer 7-8 Control Panel Error Messages 7-11 Messages About Supplies 7-11 Messages About the Printer and Other Items 7-12 Getting Help 7-14 Control Panel Messages 7-14 Online Support Assistant 7-14 Web Links 7-15 Phaser® 6125 Color Laser Printer iii - Xerox 6125N | User Guide - Page 6
Routine Maintenance Items 8-3 When to Order Supplies 8-3 Recycling Supplies 8-4 Managing the Printer 8-5 Checking/Managing the Printer with CentreWare IS 8-5 Checking Printer Status Through E-mail 8-5 Checking Page Counts 8-9 Moving the Printer 8-10 Index Phaser® 6125 Color Laser Printer iv - Xerox 6125N | User Guide - Page 7
Printer Information This chapter includes: ■ User Safety on page 1-2 ■ Printer Specifications on page 1-8 ■ Regulatory Information on page 1-9 ■ Material Safety Data Sheet on page 1-11 ■ Product Recycling and Disposal on page 1-12 Phaser® 6125 Color Laser Printer 1-1 - Xerox 6125N | User Guide - Page 8
to prevent overheating of the printer. ■ Do not drop paper clips or staples into the printer. Warning: Do not push objects into slots or openings on the printer. Making contact with a voltage point or shorting out a part could result in fire or electrical shock. Phaser® 6125 Color Laser Printer 1-2 - Xerox 6125N | User Guide - Page 9
cause poor performance and could create a hazardous condition. ■ Do not attempt to open, reuse, or burn any consumables or routine maintenance items. For information on Xerox supplies recycling programs, go to www.xerox.com/gwa. Phaser® 6125 Color Laser Printer 1-3 - Xerox 6125N | User Guide - Page 10
480 ft.). ■ Do not place the printer near a heat source. ■ Do not place the printer in direct sunlight to avoid exposing light-sensitive components when the doors are open. ■ Do not place the printer in line with the cold air flow from an air conditioning system. Phaser® 6125 Color Laser Printer 1-4 - Xerox 6125N | User Guide - Page 11
by use of non-Xerox supplies, or the use of Xerox supplies not specified for this printer. The Total Satisfaction Guarantee is available in the United States and Canada. Coverage may vary outside these areas; please contact your local representative for details. Phaser® 6125 Color Laser Printer 1-5 - Xerox 6125N | User Guide - Page 12
Follow these guidelines to avoid injuring yourself or damaging the printer: ■ Turn off the printer and unplug all power and communication cables before moving the printer. 6125-071 ■ Always lift the printer from the designated lift points. 17.2 kg 38 lb 6125-072 Phaser® 6125 Color Laser Printer 1-6 - Xerox 6125N | User Guide - Page 13
on Product Use caution (or draws attention to a particular component). See the manual(s) for information. Hot surface on or in the printer. Use caution to avoid personal injury. It may take 40 minutes for the fuser to cool down. 00:40 Do not touch the item. Phaser® 6125 Color Laser Printer 1-7 - Xerox 6125N | User Guide - Page 14
color printing: 280 W, Continuous monochrome printing: 280 W This printer does not consume electric power when the power switch is turned off even if the printer is connected to an AC outlet. ENERGY STAR qualified printer: Default time to Power Saver is 30 minutes Phaser® 6125 Color Laser Printer - Xerox 6125N | User Guide - Page 15
environment. United States these instructions, Part 15 of the FCC rules, use shielded interface cables. Canada (Regulations) This Class B digital apparatus complies with Canadian ICES-003. Cet appareil numérique de la classe B est conforme à la norme NMB-003 du Canada. Phaser® 6125 Color Laser Printer - Xerox 6125N | User Guide - Page 16
user's instructions, is neither dangerous for the consumer nor for the environment. To ensure compliance with European Union regulations, use shielded interface cables. A signed copy of the Declaration of Conformity for this product can be obtained from Xerox. Phaser® 6125 Color Laser Printer 1-10 - Xerox 6125N | User Guide - Page 17
Material Safety Data information regarding your Phaser 6125 printer, go to: ■ United States and Canada: www.xerox.com/msds ■ European Union: www.xerox.com/environment_europe For the Customer Support Center phone numbers, go to www.xerox.com/office/worldcontacts. Phaser® 6125 Color Laser Printer 1-11 - Xerox 6125N | User Guide - Page 18
, end of life electrical and electronic equipment subject to disposal must be managed within agreed procedures. Prior to disposal, please contact your local reseller or Xerox representative for end of life takeback information. Phaser® 6125 Color Laser Printer 1-12 - Xerox 6125N | User Guide - Page 19
Xerox sales representative (1-800-ASK-XEROX) to determine whether this Xerox product is part of the program. For more information about Xerox environmental programs, visit www.xerox , contact your local authorities. In the United States, you may also refer to the Phaser® 6125 Color Laser Printer 1-13 - Xerox 6125N | User Guide - Page 20
includes: ■ Main Components and Their Functions on page 2-2 ■ Control Panel on page 2-5 ■ Power Saver Mode on page 2-7 ■ Checking Status of Print Data on page 2-8 ■ Displaying Configuration and Paper Tray Settings on page 2-9 ■ More Information on page 2-10 Phaser® 6125 Color Laser Printer 2-1 - Xerox 6125N | User Guide - Page 21
Rear View on page 2-3 ■ Internal View on page 2-3 ■ Printer Configuration on page 2-4 Front View 7 1 2 3 4 5 6 6125-073 1. Control panel 2. Front cover 3. Button for opening the front cover 4. Manual feed slot 5. Paper tray 6. Toner cartridges 7. Output tray Phaser® 6125 Color Laser Printer 2-2 - Xerox 6125N | User Guide - Page 22
Rear View Main Components and Their Functions 1 2 3 4 6125-075 1. Network connector 2. USB port Internal View 1 2 3. Power cord connector 4. Power switch 1. Fuser 2. Imaging unit 3. Button for opening the front cover 4. Transfer unit 4 3 6125-074 Phaser® 6125 Color Laser Printer 2-3 - Xerox 6125N | User Guide - Page 23
Print Speed (Color/Mono) Resolutions (dpi) Standard Enhanced Ethernet Interface Manual feed slot (1 Sheet) Paper Tray (250 Sheet) Main Components and Their Functions Printer Configuration 6125 64 MB 12/16 sheets/min 600 x 600 x 1 bit 600 x 600 x 4 bit 10/100 Base-Tx Standard Standard Phaser® 6125 - Xerox 6125N | User Guide - Page 24
that the printer is ready to receive data from the computer. If the light is blinking, the printer is busy receiving data. Display There are two types of screens: ■ Print screen (for displaying printer status) ■ Menu screen (for configuring settings) Phaser® 6125 Color Laser Printer 2-5 - Xerox 6125N | User Guide - Page 25
Settings page displays current information about your printer. To print the Printer Settings: 1. On the control panel, press the Menu button, select Information Pages, and then press the OK button. 2. Select Printer Settings, and then press the OK button to print. Phaser® 6125 Color Laser Printer - Xerox 6125N | User Guide - Page 26
is about 15 seconds. See also: Changing the Power Saver Time on page 5-3 Exiting the Power Saver Mode The printer automatically cancels Power Saver mode once it receives data from the computer. To cancel the Power Saver mode manually, press the Wake Up button. Phaser® 6125 Color Laser Printer 2-7 - Xerox 6125N | User Guide - Page 27
Checking Status of Print Data Checking Status of Print Data Checking in CentreWare Internet Services You can check the status of the print job sent to the printer at the Jobs tab of CentreWare Internet Services. Phaser® 6125 Color Laser Printer 2-8 - Xerox 6125N | User Guide - Page 28
Settings Print the Printer Settings page to view the current information about your printer: 1. On the control panel, press the Menu button, select Information Pages, and then press the OK button. 2. Select Printer Settings, and then press the OK button to print. Phaser® 6125 Color Laser Printer 2-9 - Xerox 6125N | User Guide - Page 29
printer Software and Documentation CD-ROM www.xerox.com/office/6125support www.xerox.com/office/6125support Recommended Media List (United States) Recommended Media List (Europe) www.xerox.com/office/6125support www.xerox.com/office/6125support Control panel menu Phaser® 6125 Color Laser Printer - Xerox 6125N | User Guide - Page 30
page 3-9 This chapter provides basic information about setting up and connecting to your printer. See also: (English Only) Using CentreWare Internet Services tutorial www.xerox.com/office/6125support Using the Windows Printer Driver tutorial www.xerox.com/office/6125support Phaser® 6125 Color Laser - Xerox 6125N | User Guide - Page 31
also manually set the printer's IP address on the control panel. 6. Print a Printer Settings page to verify the new settings. Note: If the Software and Documentation CD-ROM is not available, you can download the latest driver from www.xerox.com/office/6125drivers. Phaser® 6125 Color Laser Printer - Xerox 6125N | User Guide - Page 32
connect the computer to the hub with one cable, and then connect the printer to the hub with the second cable. Connect to any port on the hub except the uplink port. See also: Configuring the Network Address on page 3-5 Installing the Printer Drivers on page 3-9 Phaser® 6125 Color Laser Printer 3-3 - Xerox 6125N | User Guide - Page 33
that you are using the correct USB cable for your connection (2.0 for best results). 1. Connect one end of the USB cable to the printer and turn it on. 2. Connect the other end of the USB cable to the computer. See also: Installing the Printer Drivers on page 3-9 Phaser® 6125 Color Laser Printer 3-4 - Xerox 6125N | User Guide - Page 34
insert the Software and Documentation CD-ROM into your computer's CD-ROM drive. After the Xerox Installer launches, follow the prompts for installation. Note: For the automatic installer to function, the printer must be connected to an established TCP/IP network. Phaser® 6125 Color Laser Printer 3-5 - Xerox 6125N | User Guide - Page 35
Enter the printer's IP address in the browser's Address field. 3. Select Properties. 4. Select the Protocols folder on the left navigation panel. 5. Select TCP/IP. 6. In the Get IP Address field, select the DHCP/Autonet option. 7. Click the Save Changes button. Phaser® 6125 Color Laser Printer 3-6 - Xerox 6125N | User Guide - Page 36
network segment. Using the Control Panel To manually set the IP address: 1. On the control panel, select the Menu button. 2. Select the Admin menu, and then press the OK button. 3. Select the Network Setup configure the IP values, and then press the OK button. Phaser® 6125 Color Laser Printer 3-7 - Xerox 6125N | User Guide - Page 37
your web browser. 2. Enter the printer's IP address in the browser's Address field. 3. Click Properties. 4. Select the Protocols folder on the left sidebar. 5. Select TCP/IP. 6. Enter or modify the settings, and then click Save Changes at the bottom of the page. Phaser® 6125 Color Laser Printer 3-8 - Xerox 6125N | User Guide - Page 38
>:\INSTALL.EXE. 2. Select your desired language from the list. 3. Select Install Printer Driver. 4. Select the installation method you want to use, and then follow the onscreen instructions. See also: Online Support Assistant at www.xerox.com/office/6125support Phaser® 6125 Color Laser Printer 3-9 - Xerox 6125N | User Guide - Page 39
: ■ Supported Paper and Media on page 4-2 ■ About Paper on page 4-5 ■ Setting Paper Types and Sizes on page 4-7 ■ Loading Paper on page 4-8 ■ Selecting Printing Options on page 4-14 ■ Printing on Specialty Media on page 4-17 ■ Printing Custom Size on page 4-31 Phaser® 6125 Color Laser Printer 4-1 - Xerox 6125N | User Guide - Page 40
Guarantee. The Total Satisfaction Guarantee is available in the United States and Canada. Coverage may vary outside these areas; please contact your local representative for details. See also: Recommended Media List (United States) Recommended Media List (Europe) Phaser® 6125 Color Laser Printer 4-2 - Xerox 6125N | User Guide - Page 41
click into place when they are adjusted correctly. ■ If excessive jams occur, use paper or other media from a new package. See also: Printing Envelopes on page 4-17 Printing Labels on page 4-21 Printing Glossy Paper on page 4-26 Printing Custom Size on page 4-31 Phaser® 6125 Color Laser Printer 4-3 - Xerox 6125N | User Guide - Page 42
windows or metal clasps ■ Padded envelopes ■ Non-laser glossy or coated paper ■ Perforated media Paper Storage Guidelines Providing good storage conditions for your paper and other media contributes to optimum print exposure to visible light on paper items should Phaser® 6125 Color Laser Printer 4-4 - Xerox 6125N | User Guide - Page 43
) Glossy Paper (100-160 g/m2) (28-60 lb. Cover) Thick Glossy Paper (160-200 g/m2) (60-80 lb. Cover) Labels Paper Envelope Business Cards Holds 1 sheet (Standard paper) Phaser® 6125 Color Laser Printer 4-5 - Xerox 6125N | User Guide - Page 44
done, select the correct paper size, paper type, and paper tray. The printed image may fade due to moisture, such as water, rain or vapor. For details, contact your reseller. See also: Recommended Media List (United States) Recommended Media List (Europe) Phaser® 6125 Color Laser Printer 4-6 - Xerox 6125N | User Guide - Page 45
When the settings on the print driver and control panel do not match, follow the instructions displayed on the control panel. See also: Description of Menu Items on page 5-4 Setting Paper Types Caution , and then press the OK button. 6. Press the Menu button. Phaser® 6125 Color Laser Printer 4-7 - Xerox 6125N | User Guide - Page 46
Loading Paper in the Paper Tray on page 4-8 ■ Loading Paper in the Manual Feed Slot on page 4-12 Loading Paper in the Paper tray accepts print media within the following dimensions: ■ Width: 76.2 - 216.0 mm (3 - 8.5 in.) ■ Length: 127.0 - 355.6 mm (5 - 14 in.) Phaser® 6125 Color Laser Printer 4-8 - Xerox 6125N | User Guide - Page 47
load paper short-edge feed. To load paper in the paper tray: 1. Gently pull open the paper tray. 2. Open the output tray to hold the printed sheets. 6125-001 6125-021 Phaser® 6125 Color Laser Printer 4-9 - Xerox 6125N | User Guide - Page 48
Loading Paper 3. Slide the width guides to the edge of the tray. The width guides should be fully extended. 6125-059 4. Insert all media faceup and top edge first into the paper tray. Note: Do not force the paper. 6125-097 Phaser® 6125 Color Laser Printer 4-10 - Xerox 6125N | User Guide - Page 49
. 6125-052 Note: Be careful not to bend the paper. When Size Mismatch is set to Use Printer Settings in the driver, you need to set the paper type and size settings for the tray on the control panel in advance. See also: Setting Paper Types and Sizes on page 4-7 Phaser® 6125 Color Laser Printer 4-11 - Xerox 6125N | User Guide - Page 50
. ■ If the media looks skewed after the printer pulls it in, gently remove the media and reseat it. Then press the OK button or wait for the automatic calibration to start. 1. Slide the width guides of the manual feed slot to fit the appropriate media. 6125-020 Phaser® 6125 Color Laser Printer 4-12 - Xerox 6125N | User Guide - Page 51
2. Open the output tray to hold the printed sheets. Loading Paper 6125-021 3. Place the print media into the slot with the print side facedown and the top of the sheet entering the printer first. 6125-051 Phaser® 6125 Color Laser Printer 4-13 - Xerox 6125N | User Guide - Page 52
then click the Defaults button. 5. Make selections on the driver tabs, and then click the OK button to save your selections. Note: For more information about Windows printer driver options, click the Help button on the printer driver tab to view the online help. Phaser® 6125 Color Laser Printer 4-14 - Xerox 6125N | User Guide - Page 53
box. 2. Select the Phaser 6125 printer and click its Properties button to open the printer driver. 3. Make selections from the driver tabs. See the following table for specific printing options. 4. Click the OK button to save your selections. 5. Print the job. Phaser® 6125 Color Laser Printer 4-15 - Xerox 6125N | User Guide - Page 54
■ Output Color ■ Image Adjustment Mode ■ Image Types ■ Image Auto Correction ■ Image Settings ■ Color Balance ■ Specify Profile ■ Watermarks ■ Header/Footer Options ■ Skip Blank Pages ■ Draft Mode ■ Size Mismatch ■ Graphics Settings ■ Paper Source Setting Phaser® 6125 Color Laser Printer 4-16 - Xerox 6125N | User Guide - Page 55
not covered under the Xerox warranty, service agreement, or Total Satisfaction Guarantee. The Total Satisfaction Guarantee is available in the United States and Canada. Coverage may vary outside these areas, please contact your local representative for details. Phaser® 6125 Color Laser Printer 4-17 - Xerox 6125N | User Guide - Page 56
Specialty Media Printing Envelopes from the Paper Tray 1. Gently pull open the paper tray and open the paper guides. 2. Open the output tray to hold the printed sheets. 6125-080 6125-021 3. Fan the envelopes to release sheets that are stuck together. 6125-014 Phaser® 6125 Color Laser Printer 4-18 - Xerox 6125N | User Guide - Page 57
. Printing Envelopes from the Manual Feed Slot 1. In the case of Monarch, insert the envelopes with the side to be printed facedown. 6125-050 2. Slide the paper guides to the size of the envelope. 3. If necessary, press the paper guides inward to fit the envelope. Phaser® 6125 Color Laser Printer - Xerox 6125N | User Guide - Page 58
page 4-7. The way to display the printer Properties dialog box differs according to the application software. Refer to the manual of your respective application software. Using the Control Panel To print , select the size of the original document. 8. Click OK. Phaser® 6125 Color Laser Printer 4-20 - Xerox 6125N | User Guide - Page 59
problems or cause them to jam in the printer. ■ Rotate stock frequently. Long periods of storage in extreme conditions can cause labels to curl and jam the printer. Printing Labels from the Paper Tray 1. Gently pull open the paper tray and open the paper guides. 6125-080 Phaser® 6125 Color Laser - Xerox 6125N | User Guide - Page 60
adjust the paper guides to fit the sheets. ■ Place the side to be printed faceup with the top of the sheets entering first. ■ Do not load more than 25 sheets. 6125-091 5. In the printer driver, select either Labels as the paper type or Tray as the paper tray. Phaser® 6125 Color Laser Printer 4-22 - Xerox 6125N | User Guide - Page 61
Printing on Specialty Media Printing Labels from the Manual Feed Slot 1. Slide the width guides of the manual feed slot to fit the appropriate media. 2. Open the output tray to hold the printed sheets. 6125-020 6125-021 Phaser® 6125 Color Laser Printer 4-23 - Xerox 6125N | User Guide - Page 62
Printing on Specialty Media 3. Insert the label sheets into the manual feel slot. Place the side to be printed facedown with the top of the page toward the front of the printer. 6125-093 4. If necessary, press the paper guides inward to fit the sheets. Phaser® 6125 Color Laser Printer 4-24 - Xerox 6125N | User Guide - Page 63
then press the OK button. Using the Driver To print on labels using the print driver: 1. From the File menu, select Print. 2. Select this printer as the printer to be used and click Properties to display , select the size of the original document. 8. Click OK. Phaser® 6125 Color Laser Printer 4-25 - Xerox 6125N | User Guide - Page 64
wrapper and seal. ■ Rotate stock frequently. Long periods of storage in extreme conditions can cause glossy paper to curl and jam the printer. Printing Glossy Paper from the Paper Tray 1. Gently pull open the paper tray, and open the paper guides. 6125-080 Phaser® 6125 Color Laser Printer 4-26 - Xerox 6125N | User Guide - Page 65
2. Open the output tray to hold the printed sheets. Printing on Specialty Media 6125-021 3. Fan the glossy paper to release sheets that are stuck together. 6125-014 Phaser® 6125 Color Laser Printer 4-27 - Xerox 6125N | User Guide - Page 66
than 25 sheets. 6125-085 5. In the printer driver, select either Glossy Paper as the paper type or Tray as the paper tray. Printing Glossy Paper from the Manual Feed Slot 1. Slide the width guides of the manual feed slot to fit the appropriate media. 6125-020 Phaser® 6125 Color Laser Printer 4-28 - Xerox 6125N | User Guide - Page 67
the printed sheets. Printing on Specialty Media 6125-021 3. Insert the paper into the tray. Place the side to be printed facedown with the top of the page toward the front of the printer. 6125-079 4. If necessary, press the paper guides inward to fit the paper. Phaser® 6125 Color Laser Printer - Xerox 6125N | User Guide - Page 68
then press the OK button. Using the Driver To print on glossy paper using the print driver: 1. From the File menu, select Print. 2. Select this printer as the printer to be used and click Properties to Size, select the size of the original document. 8. Click OK. Phaser® 6125 Color Laser Printer 4-30 - Xerox 6125N | User Guide - Page 69
Driver On the print driver, set the custom size in the Custom Paper Size dialog box. This section explains the procedure using Windows XP as an example. For Windows 2000 or later, an administrator's password short edge, even if it is within the specified range. Phaser® 6125 Color Laser Printer 4-31 - Xerox 6125N | User Guide - Page 70
paper type from Paper Type. 6. Select the Paper/Output tab. 7. From Paper Size, select the size of the original document. 8. Fit to New Paper Size defaults to Same As Paper Size. 9. Click OK. 10. Click Print in the Print dialog box to start printing. Phaser® 6125 Color Laser Printer 4-32 - Xerox 6125N | User Guide - Page 71
Using the Control Panel Menus This chapter includes: ■ Control Panel Menus on page 5-2 ■ Description of Menu Items on page 5-4 ■ Menu List on page 5-11 Phaser® 6125 Color Laser Printer 5-1 - Xerox 6125N | User Guide - Page 72
the Billing Meters menu to display the printed paper counts on the control panel. Each menu is configured in different levels. Set the printer settings by selecting the objective menus or items structure level. See also: Description of Menu Items on page 5-4 Phaser® 6125 Color Laser Printer 5-2 - Xerox 6125N | User Guide - Page 73
the menu screen, press the Menu button at the print screen. 2. Press the Up Arrow or Down Arrow button until Admin Menu is displayed, and then press the Forward Arrow completed, the factory defaults will be displayed. Press the OK button to confirm the value. Phaser® 6125 Color Laser Printer 5-3 - Xerox 6125N | User Guide - Page 74
the setting, the print quality may fall or paper may jam. Specify the correct paper type and size. When the paper size and type setting for each tray is the same, printing continues by changing the feeding tray if the paper in the specified tray has run out. Phaser® 6125 Color Laser Printer 5-4 - Xerox 6125N | User Guide - Page 75
button. 3. Press the Up Arrow or Down Arrow button until the desired report/list is displayed, and then press the OK button. The selected information page is printed. Phaser® 6125 Color Laser Printer 5-5 - Xerox 6125N | User Guide - Page 76
color. Displays the total number of pages printed in black/white. Displays the total number of pages printed. See also: Checking Page Counts on page 8-9 Admin Menu This menu contains four submenus: ■ Network Setup ■ System Setup ■ Maintenance Mode ■ Control Panel Phaser® 6125 Color Laser Printer - Xerox 6125N | User Guide - Page 77
Enable when using the protocol. When Disable is selected, the protocol cannot be activated. ■ LPR (default: Enable) ■ Port 9100 (default: Enable) ■ FTP (default: Enable) ■ SNMP (default: Enable) ■ Email Alerts (default: Enable) ■ CentreWare IS (default: Enable) Phaser® 6125 Color Laser Printer 5-7 - Xerox 6125N | User Guide - Page 78
sec. to 300 sec. (default: 30 sec.) Specifies the amount of time in increments of 1 second the printer waits for additional data before it cancels the job. ■ Off Cannot cancel. Specifies the language that is displayed on the control panel and Information pages. Phaser® 6125 Color Laser Printer 5-8 - Xerox 6125N | User Guide - Page 79
on page 6-6. ■ Auto Adjust Correct the color registration. ■ Color Regi Chart Prints the correction chart. ■ Enter Number Enter the number to correct the registration. Resolves PQ defects associated with charge problems after high coverage print jobs. Phaser® 6125 Color Laser Printer 5-9 - Xerox 6125N | User Guide - Page 80
operations with a password. Selecting On requires the operator to enter the password. If On is set, then you must enter the password to use the Admin Menu. The default is Off. Allows you to change the Panel Lock password. Enable Panel Lock to see this option. Phaser® 6125 Color Laser Printer 5-10 - Xerox 6125N | User Guide - Page 81
Select Panel Settings, and then press the OK button to print. Main operation and buttons on the control panel Display/close the Reset settings to default value Press Up Arrow and Down Arrow button at the same time. See also: Description of Menu Items on page 5-4 Phaser® 6125 Color Laser Printer - Xerox 6125N | User Guide - Page 82
Print Quality This chapter includes: ■ Print-Quality Problems on page 6-2 ■ Color Registration on page 6-6 Phaser® 6125 Color Laser Printer 6-1 - Xerox 6125N | User Guide - Page 83
toner cartridges run out. In the print driver, select Black and White in the Output Color field to continue printing without color. Only one color faded: ■ Try toner refresh of the faded toner. ■ Check the condition of the toner cartridge, and replace as necessary. Phaser® 6125 Color Laser Printer - Xerox 6125N | User Guide - Page 84
the paper with a recommended size and type, and confirm that your control panel settings are correct. See About Paper on page 4-5. The transfer unit, or fuser, is old or damaged. Check the condition of the transfer unit and fuser, and replace as necessary. Phaser® 6125 Color Laser Printer 6-3 - Xerox 6125N | User Guide - Page 85
around the edge of printing is incorrect The color registration is incorrect. Adjust the color registration. See Color Registration on page 6-6. Colored dots are The imaging unit is dirty. printed at regular Clean the imaging unit. intervals (about 28 mm) Phaser® 6125 Color Laser Printer 6-4 - Xerox 6125N | User Guide - Page 86
unit has been exposed to too much light; possibly from leaving the front door open too long. Try the drum refresh before replacing the imaging unit. Color to color alignment is not correct. Use the automatic color registration. See Color Registration on page 6-6. Phaser® 6125 Color Laser Printer - Xerox 6125N | User Guide - Page 87
press the Forward Arrow or OK button. 5. Press the Up Arrow or Down Arrow button until Color Regi Chart is displayed, then press the OK button. The Color Registration Correction Chart is printed. When printing is finished, the print screen is displayed again. Phaser® 6125 Color Laser Printer 6-6 - Xerox 6125N | User Guide - Page 88
and C (cyan) lines are next to the "0" line. If "0" is not next to the straightest lines, determine the values and adjust again. Note: After printing the Color Registration Correction Chart, do not turn off the printer until the printer motor has stopped running. Phaser® 6125 Color Laser Printer 6-7 - Xerox 6125N | User Guide - Page 89
automatic color registration when a new toner cartridge is installed. 1. Press the Menu button to display the Menu screen. 2. Press the Up Arrow or Down Arrow button until Admin Menu Up Arrow or Down Arrow button to turn automatic color registration On or Off. Phaser® 6125 Color Laser Printer 6-8 - Xerox 6125N | User Guide - Page 90
includes: ■ Paper Jams on page 7-2 ■ Problems With the Printer on page 7-8 ■ Control Panel Error Messages on page 7-11 ■ Getting Help on page 7-14 See also: Troubleshooting video tutorials at www.xerox.com/office/6125support Print-Quality Problems on page 6-2 Phaser® 6125 Color Laser Printer 7-1 - Xerox 6125N | User Guide - Page 91
paper that is difficult or impossible to see, do not try to remove it by yourself. Turn off the printer immediately, and refer to the Xerox Support website, www.xerox.com/office/6125support. Warning: The fuser and the surrounding area are hot and can cause burns. Phaser® 6125 Color Laser Printer 7-2 - Xerox 6125N | User Guide - Page 92
paper tray, and remove any remaining paper from the tray. 2. Close the paper tray. 3. Push the button and open the front cover. 6125-028 6125-015 Warning: Some components inside the printer, such as the fuser and surrounding area, are hot and can cause burns. Phaser® 6125 Color Laser Printer 7-3 - Xerox 6125N | User Guide - Page 93
Paper Jams 4. Carefully remove any jammed paper in the printer. Confirm that there are no scraps of paper left inside. 6125-098 Caution: Prolonged exposure to light may damage the imaging unit. 5. Close the front cover. 6125-032 Phaser® 6125 Color Laser Printer 7-4 - Xerox 6125N | User Guide - Page 94
then carefully pull out any jammed paper remaining inside the printer. 7. Insert the tray into the printer and push until it stops. 6125-043 6125-027 Caution: Do not use excessive force on the tray. Doing so could damage the tray or the inside of the printer. Phaser® 6125 Color Laser Printer 7-5 - Xerox 6125N | User Guide - Page 95
paper is torn, remove any scraps of paper remaining inside the printer. Warning: Some components inside the printer, such as the fuser and surrounding area, are hot and can cause burns. 6125-046 Caution: Prolonged exposure to light may damage the imaging unit. Phaser® 6125 Color Laser Printer 7-6 - Xerox 6125N | User Guide - Page 96
3. Open the cover of the fuser and remove the jammed paper. Paper Jams 4. Close the front cover. 6125-094 6125-032 Phaser® 6125 Color Laser Printer 7-7 - Xerox 6125N | User Guide - Page 97
off? If so, this printer is offline or in the menu setting mode. See Main Components and Their Functions on page 2-2. Is there a message displayed on the control panel? Follow the message to correct the problem. See Control Panel Error Messages on page 7-11. Phaser® 6125 Color Laser Printer 7-8 - Xerox 6125N | User Guide - Page 98
print driver. See Setting Paper Types and Sizes on page 4-7. Turn the printer on for at least one hour and set the Power Saver Mode to 60 minutes to get rid of the condensation. If the problem continues, refer to the Xerox Support website, www.xerox.com/office/6125support. Phaser® 6125 Color Laser - Xerox 6125N | User Guide - Page 99
is not inserted properly. Push the paper tray completely into the printer. There is a foreign object inside the printer. Turn off the printer and remove the foreign object. Refer to the Xerox Support website, www.xerox.com/office/6125support, for assistance. Phaser® 6125 Color Laser Printer 7-10 - Xerox 6125N | User Guide - Page 100
. Reinstall the fuser. The toner cartridge has become empty. Replace the old toner cartridge with a new one. XXX indicates one of the following: the Yellow Toner (Y), Cyan Toner (C), Magenta Toner (M), Black Toner (K), or fuser. NNN indicates a numeric value. Phaser® 6125 Color Laser Printer 7-11 - Xerox 6125N | User Guide - Page 101
inside the printer. Press the button to open the front cover and remove the jammed paper. Check the paper type. See Paper Jams on page 7-2. Incorrect toner. Replace with a Xerox yellow toner cartridge. Incorrect toner. Replace with Xerox cyan toner cartridge. Phaser® 6125 Color Laser Printer 7-12 - Xerox 6125N | User Guide - Page 102
size, direction, and type of paper. See Loading Paper on page 4-8. SysError NNN-NNN Press OK Button Tray is pulled out. Set Tray into the correct position. A system error has occurred. Press the OK button to clear the message. NNN indicates a numeric value. Phaser® 6125 Color Laser Printer 7-13 - Xerox 6125N | User Guide - Page 103
base that provides instructions and troubleshooting help to solve your printer problems. You can find solutions for print quality, media jams, software installation, and much more. To access the Online Support Assistant, go to www.xerox.com/office/6125support. Phaser® 6125 Color Laser Printer 7-14 - Xerox 6125N | User Guide - Page 104
Safety Data Sheets identify materials, and provide information on safely handling and storing hazardous materials: www.xerox.com/msds (U.S. and Canada) www.xerox.com/environment_europe (European Union) Information about recycling supplies: www.xerox.com/gwa Phaser® 6125 Color Laser Printer 7-15 - Xerox 6125N | User Guide - Page 105
on page 8-3 ■ Managing the Printer on page 8-5 ■ Checking Page Counts on page 8-9 ■ Moving the Printer on page 8-10 See also: Maintenance video tutorials at www.xerox.com/office/6125support Replacing supplies video tutorials at www.xerox.com/office/6125support Phaser® 6125 Color Laser Printer 8-1 - Xerox 6125N | User Guide - Page 106
, do not try to remove it by yourself to avoid injuries or burns. Switch off the printer immediately. Refer to the Xerox Support website, www.xerox.com/office/6125support. ■ Remove any remaining pieces of paper. ■ Remove any dust or stains with a dry clean cloth. Phaser® 6125 Color Laser Printer 8-2 - Xerox 6125N | User Guide - Page 107
time. Verify that you have replacements on hand. It is important to order these supplies when the messages first appear to avoid interruptions to your printing. The control panel displays an error message when the supply must be replaced. Phaser® 6125 Color Laser Printer 8-3 - Xerox 6125N | User Guide - Page 108
Satisfaction Guarantee is available in the United States and Canada. Coverage may vary outside these areas; please contact your local representative for details. Recycling Supplies For information on Xerox supplies recycling programs, go to www.xerox.com/gwa. Phaser® 6125 Color Laser Printer 8-4 - Xerox 6125N | User Guide - Page 109
where sending and receiving of e-mail is possible, the printer can send an e-mail report to specified e-mail addresses containing the following information: ■ The network settings and the printer status ■ The error status which has occurred on the printer Phaser® 6125 Color Laser Printer 8-5 - Xerox 6125N | User Guide - Page 110
address that is permitted to receive the e-mail. If no address is input here, the printer receives e-mails from all users. When setting the password for access to the printer (both read only and read/write), check the Use Password check box to set the password. Phaser® 6125 Color Laser Printer 8-6 - Xerox 6125N | User Guide - Page 111
when sending e-mail to the printer to check the printer status. ■ You can specify any title for the e-mail when checking the printer status or changing the printer settings. ■ Use the commands described in the next section to create the text of the e-mail. Phaser® 6125 Color Laser Printer 8-7 - Xerox 6125N | User Guide - Page 112
[email protected] #NetworkInfo Note: Describe the "#SetMsgAddr" command before the "#NetworkInfo" command. If they are written in reverse, the information retrieved by the "#NetworkInfo" command and the result of executing the "#SetMsgAddr" command may differ. Phaser® 6125 Color Laser Printer - Xerox 6125N | User Guide - Page 113
Forward Arrow or OK button. 3. Press the Up Arrow or Down Arrow button until the desired meter is displayed. 4. After checking, press the Menu button. Phaser® 6125 Color Laser Printer 8-9 - Xerox 6125N | User Guide - Page 114
observe the following points. Failure to do so may cause the printer to fall and result in injuries. Firmly grip the recessed areas on the bottom part of both sides of the printer. Never try to lift the printer by gripping any other areas. 17.2 kg 38 lb 6125-072 Phaser® 6125 Color Laser Printer 8-10 - Xerox 6125N | User Guide - Page 115
other cables. 6125-071 Warning: To prevent electric shock, never touch the power plug with wet hands. When removing the power cord, make sure that you pull the plug and not the cord. Pulling the cord can damage it, which can lead to fire or electrical shock. Phaser® 6125 Color Laser Printer 8-11 - Xerox 6125N | User Guide - Page 116
paper in the output tray and return the paper stopper to its original position. 6125-089 4. Pull out the paper tray from the printer and remove any paper in the tray, and then reinstall the tray. Keep the paper wrapped and away from humidity and dirt. 6125-096 Phaser® 6125 Color Laser Printer 8-12 - Xerox 6125N | User Guide - Page 117
, the toner cartridges should be removed to prevent toner from spilling and the printer should be packed inside a box. 6125-090 6. After transporting the printer, adjust the color registration before using the printer. See also: Color Registration on page 6-6 Phaser® 6125 Color Laser Printer 8-13 - Xerox 6125N | User Guide - Page 118
panel, 3-6 enabling with CentreWare IS, 3-6 manually setting the printer's IP address, 3-7 setting the printer's IP address dynamically, 3-6 drivers installing, 3-9 UNIX/Linux, 3-9 Windows 2000 or later, 3-9 dynamically setting the printer's IP address, 3-6 Phaser® 6125 Color Laser Printer Index-1 - Xerox 6125N | User Guide - Page 119
of the printer, 1-4 long paper, 4-31 M maintenance ordering supplies, 8-3 routine maintenance items, 8-3 safety, 1-3 maintenance mode, 5-9 managing printer, 8-5 manual feed slot loading paper, 4-12 printing glossy paper, 4-28 printing labels, 4-19, 4-23 Phaser® 6125 Color Laser Printer Index-2 - Xerox 6125N | User Guide - Page 120
CentreWare IS, 3-8 cleaning, 8-2 cleaning the exterior, 8-2 cleaning the interior, 8-2 clearance, 1-4 enabling AutoIP, 3-6 enabling DHCP, 3-6 front view of, 2-2 information resources, 2-10 internal parts, 2-3 location, 1-4 main parts of, 2-2 managing, 8-5 Phaser® 6125 Color Laser Printer Index-3 - Xerox 6125N | User Guide - Page 121
technical support, 2-10 turning off the printer, 1-6 S safety electrical, 1-2 laser, 1-3 maintenance, 1-3 operational, 1-4 printing guidelines, 1-5 sales and support center, 7-15 symbols, 1-7 U unacceptable paper and media, 4-4 usage guidelines paper, 4-3 USB, 3-4 Phaser® 6125 Color Laser Printer - Xerox 6125N | User Guide - Page 122
15 information, 2-10 website resources, 7-15 Windows install printer drivers for Windows 2000 or later, 3-9 printing options, 4-15 selecting printing options for an individual job, 4-15 X Xerox supplies recycling programs, 8-4 website resources, 7-15 Index Phaser® 6125 Color Laser Printer Index-5
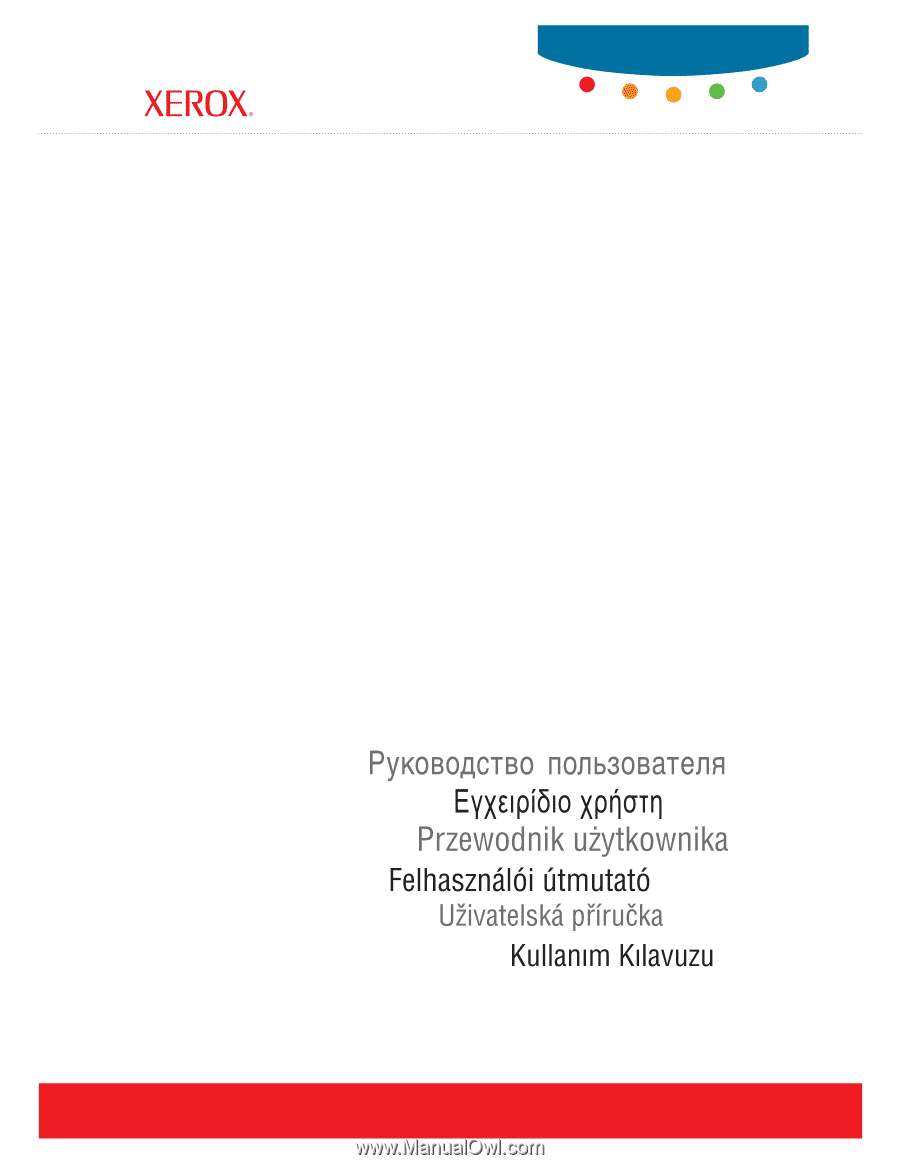
Betjeningsvejledning
Användarhandbok
Gebruikershandleiding
Guia do Usuário
Guía del usuario
Benutzerhandbuch
Guida dell'utente
Guide d’utilisation
User Guide
www.xerox.com/support
Phaser
®
6125
color laser printer