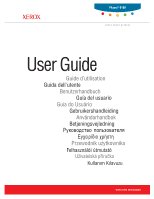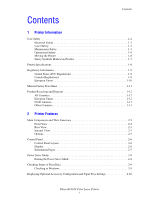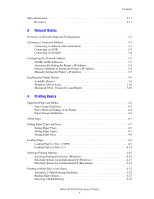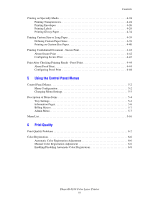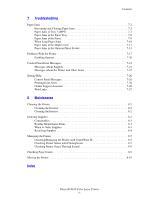Xerox 6180N User Guide
Xerox 6180N - Phaser Color Laser Printer Manual
 |
UPC - 095205425307
View all Xerox 6180N manuals
Add to My Manuals
Save this manual to your list of manuals |
Xerox 6180N manual content summary:
- Xerox 6180N | User Guide - Page 1
Phaser® 6180 color laser printer User Guide Guide d'utilisation Guida dell'utente Benutzerhandbuch Guía del usuario Guia do Usuário Gebruikershandleiding Användarhandbok Betjeningsvejledning www.xerox.com/support - Xerox 6180N | User Guide - Page 2
limitation, material generated from the software programs which are displayed on the screen such as styles, templates, icons, screen displays, looks, etc. XEROX®, CentreWare®, Phaser®, PrintingScout™, and Walk-Up® are trademarks of Xerox Corporation in the United States and/ or other countries - Xerox 6180N | User Guide - Page 3
Panel 2-6 Control Panel Layout 2-6 Display 2-6 Information Pages 2-7 Power Saver Mode 2-8 Exiting the Power Saver Mode 2-8 Checking Status of Print Data 2-9 Checking in Windows 2-9 Displaying Optional Accessory Configuration and Paper Tray Settings 2-10 Phaser® 6180 Color Laser Printer i - Xerox 6180N | User Guide - Page 4
3-5 Dynamic Methods of Setting the Printer's IP Address 3-6 Manually Setting the Printer's IP Address 3-7 Installing the Printer Drivers 3-9 Available Drivers 3-9 Windows 2000 or Later 3-10 Macintosh OS X, Version 10.2 and Higher 3-10 4 Printing Basics Supported Paper and Media 4-2 Paper - Xerox 6180N | User Guide - Page 5
5-6 Billing Meters 5-7 Admin Menu 5-7 Menu List 5-16 6 Print Quality Print-Quality Problems 6-2 Color Registration 6-6 Automatic Color Registration Adjustment 6-6 Manual Color Registration Adjustment 6-6 Enabling/Disabling Automatic Color Registration 6-8 Phaser® 6180 Color Laser Printer iii - Xerox 6180N | User Guide - Page 6
Troubleshooting Paper Jams 7-2 Preventing and Clearing Paper Jams 7-2 Paper Jams in Tray 1 (MPT 7-3 Paper Jams in the Paper Tray 7-6 Paper Jams at the Fuser 7-9 When Long Paper Jams 7-10 Paper Jams at the Duplex Unit 7-11 Paper Jams in the Optional Sheet Feeder 7-13 Problems With the Printer - Xerox 6180N | User Guide - Page 7
Printer Information This chapter includes: ■ User Safety on page 1-2 ■ Printer Specifications on page 1-8 ■ Regulatory Information on page 1-9 ■ Material Safety Data Sheet on page 1-11 ■ Product Recycling and Disposal on page 1-12 Phaser® 6180 Color Laser Printer 1-1 - Xerox 6180N | User Guide - Page 8
to prevent overheating of the printer. ■ Do not drop paper clips or staples into the printer. Warning: Do not push objects into slots or openings on the printer. Making contact with a voltage point or shorting out a part could result in fire or electrical shock. Phaser® 6180 Color Laser Printer 1-2 - Xerox 6180N | User Guide - Page 9
screws unless you are installing optional equipment and are specifically instructed to do so. Power should be OFF when performing these installations. Except for user-installable options, there are no parts that you can maintain or service behind these covers. Note: Leave the printer on for optimum - Xerox 6180N | User Guide - Page 10
480 ft.). ■ Do not place the printer near a heat source. ■ Do not place the printer in direct sunlight to avoid exposing light-sensitive components when the doors are open. ■ Do not place the printer in line with the cold air flow from an air conditioning system. Phaser® 6180 Color Laser Printer 1-4 - Xerox 6180N | User Guide - Page 11
by use of non-Xerox supplies, or the use of Xerox supplies not specified for this printer. The Total Satisfaction Guarantee is available in the United States and Canada. Coverage may vary outside these areas; please contact your local representative for details. Phaser® 6180 Color Laser Printer 1-5 - Xerox 6180N | User Guide - Page 12
injuring yourself or damaging the printer: ■ Turn off the printer and unplug all power cables before moving the printer. 6180-041 ■ Always use two people to lift the printer. ■ Always lift the printer from the designated lift points. 29.5 kg 64.5 lb. 6180-040 Phaser® 6180 Color Laser Printer 1-6 - Xerox 6180N | User Guide - Page 13
Marked on Product Use caution (or draws attention to a particular component). See the manual(s) for information. Hot surface on or in the printer. Use caution to avoid personal injury. It may take 30 minutes for the fuser to cool down. Do not touch the item. Phaser® 6180 Color Laser Printer 1-7 - Xerox 6180N | User Guide - Page 14
fuser on), Continuous color printing: 400 W, Continuous monochrome printing: 400 W This printer does not consume electric power when the power switch is turned off even if the printer is connected to an AC outlet. ENERGY STAR qualified printer: Default time to Power Saver is 30 minutes Phaser® 6180 - Xerox 6180N | User Guide - Page 15
the equipment. To ensure compliance with Part 15 of the FCC rules, use shielded interface cables. Canada (Regulations) This Class B digital apparatus complies with Canadian ICES-003. Cet appareil numérique de la classe B est conforme à la norme NMB-003 du Canada. Phaser® 6180 Color Laser Printer 1-9 - Xerox 6180N | User Guide - Page 16
the user's instructions, is neither dangerous for the consumer nor for the environment. To ensure compliance with European Union regulations, use shielded interface cables. A signed copy of the Declaration of Conformity for this product can be obtained from Xerox. Phaser® 6180 Color Laser Printer - Xerox 6180N | User Guide - Page 17
For Material Safety Data information regarding your Phaser 6180 printer, go to: ■ United States and Canada: www.xerox.com/msds ■ European Union: www.xerox.com/environment_europe For the Customer Support Center phone numbers, go to www.xerox.com/office/contacts. Phaser® 6180 Color Laser Printer 1-11 - Xerox 6180N | User Guide - Page 18
Disposal Product Recycling and Disposal All Countries If you are managing the disposal of your Xerox product, please note that the product may contain, lead, mercury, perchlorate, and other old equipment free of charge. Please ask you retailer for information. Phaser® 6180 Color Laser Printer 1-12 - Xerox 6180N | User Guide - Page 19
and disposal information, contact your local authorities. In the United States, you may also refer to the Electronic Industries Alliance website at www.eiae.org. Other Countries Please contact your local waste authorities and request disposal guidance. Phaser® 6180 Color Laser Printer 1-13 - Xerox 6180N | User Guide - Page 20
Components and Their Functions on page 2-2 ■ Control Panel on page 2-6 ■ Power Saver Mode on page 2-8 ■ Checking Status of Print Data on page 2-9 ■ Displaying Optional Accessory Configuration and Paper Tray Settings on page 2-10 ■ More Information on page 2-11 Phaser® 6180 Color Laser Printer 2-1 - Xerox 6180N | User Guide - Page 21
2-2 ■ Rear View on page 2-3 ■ Internal View on page 2-3 Front View 2 1 3 4 5 6 7 8 6180-001 1. Front door A 2. Output tray 3. Control panel 4. Button A for opening the front door 5. Power switch 6. Tray 1 (MPT) 7. Paper tray 8. Optional 550-sheet feeder Phaser® 6180 Color Laser Printer 2-2 - Xerox 6180N | User Guide - Page 22
port Internal View 1 2 6 5 4 3 6180-002 4. Optional memory slot 5. Multi protocol network card (MPC) 6. Network connector 1 2 3 4 6180-003 1. Fuser 2. Print cartridge 3. Transfer unit 4. Button A for opening the front door 1. Duplex unit 1 6180-004 Phaser® 6180 Color Laser Printer 2-3 - Xerox 6180N | User Guide - Page 23
600 x 600 x 1 bit 600 x 600 x 4 bit 10/100 Base-T Standard Standard Optional Standard Optional 14/18 14/18 * All configurations have one memory slot supporting 256 MB/512 MB/1024 MB DDR2 DIMMs, to a maximum of 1152 MB. Standard memories are soldered on board. Phaser® 6180 Color Laser Printer 2-4 - Xerox 6180N | User Guide - Page 24
Duplex Unit The duplex unit enables 2-sided printing. Multi-Protocol Network Card The multi-protocol network card provides additional protocols and security features including IPP, SMB, NetWare, WINS, DDNS, and SSL/HTTPS. Additional Trays ■ 550-Sheet Feeder (Tray 3) Phaser® 6180 Color Laser Printer - Xerox 6180N | User Guide - Page 25
that the printer is ready to receive data from the computer. If the light is blinking, the printer is busy receiving data. Display There are two types of screens: ■ Print screen (for displaying printer status) ■ Menu screen (for configuring settings) Phaser® 6180 Color Laser Printer 2-6 - Xerox 6180N | User Guide - Page 26
To print the Configuration page to view current information about your printer, do the following: 1. On the control panel, press the Menu button, select Information Pages, and then press the OK button. 2. Select Configuration, and then press the OK button to print. Phaser® 6180 Color Laser Printer - Xerox 6180N | User Guide - Page 27
is about 20 seconds. See also: Changing the Power Saver Time on page 5-3 Exiting the Power Saver Mode The printer automatically cancels Power Saver mode once it receives data from the computer. To cancel the Power Saver mode manually, press the Wake Up button. Phaser® 6180 Color Laser Printer 2-8 - Xerox 6180N | User Guide - Page 28
menu, select Programs. 2. Select Xerox Office Printing. 3. Select PrintingScout. 4. Select PrintingScout Help. Checking in CentreWare Internet Services You can check the status of the print job sent to the printer at the Jobs tab of CentreWare Internet Services. Phaser® 6180 Color Laser Printer 2-9 - Xerox 6180N | User Guide - Page 29
Tray Settings Print the Configuration page to view the current information about your printer: 1. On the control panel, press the Menu button, select Information Pages, and then press the OK button. 2. Select Configuration, and then press the OK button to print. Phaser® 6180 Color Laser Printer - Xerox 6180N | User Guide - Page 30
CD-ROM www.xerox.com/office/6180support www.xerox.com/office/6180support Recommended Media List (United States) Recommended Media List (Europe) www.xerox.com/office/pmtools www.xerox.com/office/6180support www.xerox.com/office/6180support Control panel menu Phaser® 6180 Color Laser Printer 2-11 - Xerox 6180N | User Guide - Page 31
chapter provides basic information about setting up and connecting to your printer. See also: (English Only) Using CentreWare Internet Services tutorial www.xerox.com/office/6180support Using the Windows Printer Driver tutorial www.xerox.com/office/6180support Phaser® 6180 Color Laser Printer 3-1 - Xerox 6180N | User Guide - Page 32
systems: Manually set the printer's TCP/IP address on the control panel. 6. Print a Configuration page to verify the new settings. Note: If the Software and Documentation CD-ROM is not available, you can download the latest driver from www.xerox.com/drivers. Phaser® 6180 Color Laser Printer 3-2 - Xerox 6180N | User Guide - Page 33
connect the computer to the hub with one cable, and then connect the printer to the hub with the second cable. Connect to any port on the hub except the uplink port. See also: Configuring the Network Address on page 3-5 Installing the Printer Drivers on page 3-9 Phaser® 6180 Color Laser Printer 3-3 - Xerox 6180N | User Guide - Page 34
cable to the printer and the computer while they are both Off, and then turn them On. Install the printer driver from the Software and Documentation CD-ROM, and select the appropriate LPT Parallel port. See also: Installing the Printer Drivers on page 3-9 Phaser® 6180 Color Laser Printer 3-4 - Xerox 6180N | User Guide - Page 35
insert the Software and Documentation CD-ROM into your computer's CD-ROM drive. After the Xerox Installer launches, follow the prompts for installation. Note: For the automatic installer to function, the printer must be connected to an established TCP/IP network. Phaser® 6180 Color Laser Printer 3-5 - Xerox 6180N | User Guide - Page 36
.xxx). 3. Select Properties. 4. Select the Protocols folder on the left navigation panel. 5. Select TCP/IP. 6. In the Get IP Address field, select the DHCP/Autonet option. 7. Click the Save Changes button. Phaser® 6180 Color Laser Printer 3-6 - Xerox 6180N | User Guide - Page 37
network segment. Using the Control Panel To manually set the IP address: 1. On the control panel, select the Menu button. 2. Select the Admin menu, and then press the OK button. 3. Select the Network Setup configure the IP values, and then press the OK button. Phaser® 6180 Color Laser Printer 3-7 - Xerox 6180N | User Guide - Page 38
the printer's IP address in the browser's Address field (http://xxx.xxx.xxx.xxx). 3. Click Properties. 4. Select the Protocols folder on the left sidebar. 5. Select TCP/IP. 6. Enter or modify the settings, and then click Save Changes at the bottom of the page. Phaser® 6180 Color Laser Printer 3-8 - Xerox 6180N | User Guide - Page 39
driver enables printing from a Mac OS X (version 10.2 and higher) operating system. This driver enables printing from a UNIX operating system. This driver enables printing from a Linux operating system. * Go to www.xerox.com/drivers for the latest printer drivers. Phaser® 6180 Color Laser Printer - Xerox 6180N | User Guide - Page 40
the onscreen instructions. Note: PrintingScout is a separate option from the printer driver. To install PrintingScout, use the Software and Documentation CD-ROM. See also: Online Support Assistant at www.xerox.com/office/6180support Macintosh OS X, Version 10.2 and Higher Set up your printer using - Xerox 6180N | User Guide - Page 41
also: Online Support Assistant at www.xerox.com/office/6180support USB Connection To install the printer driver from the Software and Documentation CD-ROM: 1. Insert the CD-ROM into the CD-ROM drive. ■ Open the Print Center utility for Mac OS X, version 10.2.x. ■ Open the Printer Setup Utility for - Xerox 6180N | User Guide - Page 42
Does not select the appropriate printer from the Print Using drop-down list, go to Step 6. 6. Select Xerox from the list of manufacturers in the lower drop-down menu. 7. Select the appropriate printer from the list of available printers. 8. Click the Add button. Phaser® 6180 Color Laser Printer 3-12 - Xerox 6180N | User Guide - Page 43
folder. 3. Click the Add button. 4. Select IP Printer from the upper left corner of the Printer Browser. 5. Select LPD from the pull-down menu. 6. Enter the printer's IP address in the Address field. 7. Click the Add button. The printer is added to the list. Phaser® 6180 Color Laser Printer 3-13 - Xerox 6180N | User Guide - Page 44
on Both Sides of the Paper on page 4-22 ■ Printing on Specialty Media on page 4-24 ■ Printing Custom Size or Long Paper on page 4-39 ■ Printing Confidential Document - Secure Print on page 4-42 ■ Print After Checking Printing Result - Proof Print on page 4-44 Phaser® 6180 Color Laser Printer 4-1 - Xerox 6180N | User Guide - Page 45
Guarantee. The Total Satisfaction Guarantee is available in the United States and Canada. Coverage may vary outside these areas; please contact your local representative for details. See also: Recommended Media List (United States) Recommended Media List (Europe) Phaser® 6180 Color Laser Printer 4-2 - Xerox 6180N | User Guide - Page 46
■ If excessive jams occur, use paper or other media from a new package. See also: Printing Transparencies on page 4-24 Printing Envelopes on page 4-26 Printing Labels on page 4-29 Printing Glossy Paper on page 4-34 Printing Custom Size or Long Paper on page 4-39 Phaser® 6180 Color Laser Printer 4-3 - Xerox 6180N | User Guide - Page 47
print jobs. However, some media can cause poor output quality, increased paper jams, or damage to your printer. Unacceptable media includes: ■ Rough or porous media ■ Plastic media other than supported specialty media is packaged inside resealable plastic bags. Phaser® 6180 Color Laser Printer 4-4 - Xerox 6180N | User Guide - Page 48
settings from the paper size or paper type selected on the print driver, or loading paper into an unsuitable paper tray for printing, may lead to paper jams. To ensure that printing is correctly done, select the correct paper size, paper type, and paper tray. Phaser® 6180 Color Laser Printer - Xerox 6180N | User Guide - Page 49
210 mm) Letter (8.5 x 11 in.) Folio (8.5 x 13 in.) Legal (8.5 x 14 in.) Executive (7.25 x 10.5 in.) Custom Paper Type Plain, Thin Card Stock, Glossy (65-163 g/m2, 17-43 lb. Bond) Custom Sizes Width: 148-215.9 mm (5.83-8.5 in.) Height: 210-355.6 mm (8.27-14 in.) Phaser® 6180 Color Laser Printer 4-6 - Xerox 6180N | User Guide - Page 50
Select Tray Settings, and then press the OK button. 3. Select the tray, and then press the OK button. 4. Select Paper Type, and then press the OK button. 5. Select the correct paper type for the loaded paper, and then press the OK button. 6. Press the Menu button. Phaser® 6180 Color Laser Printer - Xerox 6180N | User Guide - Page 51
, and then press the OK button. 3. Select the tray, and then press the OK button. 4. Select Paper Size for Custom Size only, and then press the OK button. Note: Select DriverSpecified when you set a custom size paper from Tray 1 (MPT). 5. Press the Menu button. Phaser® 6180 Color Laser Printer 4-8 - Xerox 6180N | User Guide - Page 52
. Sizes can start from 3 x 5". ■ Tray 1 (MPT) accepts print media within the following dimensions: ■ Width: 76.2 - 216.0 mm (3 - 8.5 in.) ■ Length: 127.0 - 355.6 mm (5 - 14 in.) ■ You can load media that is 65 - 163 g/m2 (17 - 43 lb. Bond) for duplex printing. Phaser® 6180 Color Laser Printer 4-9 - Xerox 6180N | User Guide - Page 53
not push or force down Tray 1 (MPT). ■ Always load paper short-edge feed. To load paper in Tray 1 (MPT): 1. Gently pull open the Tray 1 (MPT) cover. 6180-018 2. Slide the width guides to the edge of the tray. The width guides should be fully extended. 6180-019 Phaser® 6180 Color Laser Printer 4-10 - Xerox 6180N | User Guide - Page 54
DriverSpecified, configure the paper size and type in the print driver. When MPT Mode is set to Panel Specified, you need to set the paper type and size settings for the tray on the control panel in advance. See also: Setting Paper Types and Sizes on page 4-7 Phaser® 6180 Color Laser Printer 4-11 - Xerox 6180N | User Guide - Page 55
trays. All trays are loaded the same way. Caution: Do not remove the tray during printing. It may cause a paper jam. 1. Pull the tray out of the printer until it stops. Hold the tray with both hands, lift the front slightly, and remove it from the printer. 6180-012 Phaser® 6180 Color Laser Printer - Xerox 6180N | User Guide - Page 56
, such as Letter or Legal size paper, set the tab on the side of the tray to the [8.5] position. 3. Squeeze the green tab on the length guide, and then slide the tray until the arrow lines up with the appropriate paper size. The guide clicks into place. 6180-014 Phaser® 6180 Color Laser Printer 4-13 - Xerox 6180N | User Guide - Page 57
into the tray with the print side face-up. Note: Do not exceed the maximum fill line in the tray. Overfilling the tray may cause paper jams. 6. Slide the width guides and length guide until they rest lightly against the edge of the print media stack. 6180-016 Phaser® 6180 Color Laser Printer 4-14 - Xerox 6180N | User Guide - Page 58
7. Insert the tray into the printer, and push until it stops. Loading Paper 6180-017 Caution: Do not use excessive force on the tray. Doing so could damage the tray or the inside of the printer. Phaser® 6180 Color Laser Printer 4-15 - Xerox 6180N | User Guide - Page 59
the Printing Defaults button. 5. Make selections on the driver tabs, and then click the OK button to save your selections. Note: For more information about Windows printer driver options, click the Help button on the printer driver tab to view the online help. Phaser® 6180 Color Laser Printer 4-16 - Xerox 6180N | User Guide - Page 60
or graphic open in your application, access the Print dialog box. 2. Select the Phaser 6180 printer and click its Properties button to open the printer driver. 3. Make selections from the driver tabs. See the following table for specific printing options. Note: In Windows 2000, Windows XP, and - Xerox 6180N | User Guide - Page 61
Shift ■ Watermarks ■ Overlays ■ Skip Blank Pages ■ Draft Mode ■ Banner Sheet ■ Tray Mapping ■ Graphics Settings ■ Font Settings Note: If your driver does not display the options listed in the table above, see Enabling Options on page 7-20 for more information. Phaser® 6180 Color Laser Printer 4-18 - Xerox 6180N | User Guide - Page 62
current printer settings. You can create multiple presets and save each with its own distinctive name and printer settings. To print jobs using specific printer settings, click the applicable saved preset in the Presets list. 3. Click Print to print the job. Phaser® 6180 Color Laser Printer 4-19 - Xerox 6180N | User Guide - Page 63
■ Tray switching ■ Paper source ■ Secure prints, personal prints, personal saved prints, proof prints, saved prints, print with ■ Print quality/color ■ Color adjustment ■ Color balance (C, M, Y, K) ■ Media handling ■ Printer specific options ■ Fuser ■ Belt unit Phaser® 6180 Color Laser Printer 4-20 - Xerox 6180N | User Guide - Page 64
■ Reverse page order ■ Print (all, odd, even) ■ Color matching ■ Cover pages ■ Paper source ■ Secure prints, personal prints, proof prints, and saved prints ■ Print quality ■ RGB color corrections neutral grays ■ Image smoothing ■ Paper types ■ Separation pages Phaser® 6180 Color Laser Printer 4-21 - Xerox 6180N | User Guide - Page 65
paper and media cannot be used for 2-sided printing: ■ Transparencies ■ Envelopes ■ Labels ■ Any die-cut specialty media, such as business cards ■ Thick card stock See also: 2-Sided Printing Paper Types and Sizes on page 4-6 Supported Paper and Media on page 4-2 Phaser® 6180 Color Laser Printer 4-22 - Xerox 6180N | User Guide - Page 66
icon that matches the edge to bind. Note: If your driver does not display the options listed in the table above, see Enabling Options on page 7-20 for more information. See also: Loading Paper in Tray 1 (MPT) on page 4-9 Loading Paper in Trays 2-3 on page 4-12 Phaser® 6180 Color Laser Printer 4-23 - Xerox 6180N | User Guide - Page 67
cause the printer to jam. ■ Handle transparencies by the edges using both hands to avoid fingerprints and creases, which may cause poor print quality. ■ Fan transparencies before loading in the paper tray. This section explains how to print on transparencies. Phaser® 6180 Color Laser Printer 4-24 - Xerox 6180N | User Guide - Page 68
print driver, display the Paper/Output tab. 1. From the File menu, select Print. 2. Select this printer as the printer to be used and click Preferences to display the Properties dialog box. 3. Select the Paper/Output tab. 4. From Paper Type, select Transparency. Phaser® 6180 Color Laser Printer - Xerox 6180N | User Guide - Page 69
not covered under the Xerox warranty, service agreement, or Total Satisfaction Guarantee. The Total Satisfaction Guarantee is available in the United States and Canada. Coverage may vary outside these areas, please contact your local representative for details. Phaser® 6180 Color Laser Printer 4-26 - Xerox 6180N | User Guide - Page 70
is reduced depending on the type used. See also: About Paper on page 4-5 To load envelopes in Tray 1 (MPT): 1. In the case of Monarch, insert the envelopes with the side to be printed facedown. 2. Slide the paper guides to the size of the envelope. 6180-010 Phaser® 6180 Color Laser Printer 4-27 - Xerox 6180N | User Guide - Page 71
See Setting Paper Types and Sizes on page 4-7. The way to display the printer Properties dialog box differs according to the application software. Refer to the manual of your respective application software. Using the PostScript Driver To print on envelopes using the PostScript print driver, display - Xerox 6180N | User Guide - Page 72
problems or cause them to jam in the printer. ■ Rotate stock frequently. Long periods of storage in extreme conditions can cause labels to curl and jam the printer. Printing Labels from Tray 1 (MPT) 1. Gently pull open the Tray 1 (MPT) cover and open the paper guides. 6180-045 Phaser® 6180 Color - Xerox 6180N | User Guide - Page 73
sheets entering first. ■ Do not load more than 25 sheets. 6180-046 4. In the printer driver, select either Labels as the paper type or Tray 1 (MPT) as the paper tray. 5. If the printer is set to Panel Specified, the control panel asks for media type and size. Phaser® 6180 Color Laser Printer 4-30 - Xerox 6180N | User Guide - Page 74
Media 6180-012 2. If necessary, open the paper guides: ■ Squeeze the green tab on the length guide, and then slide the tray until the arrow lines up with the appropriate paper size. The guide clicks into place. ■ Slide the green side guides outward. 6180-047 Phaser® 6180 Color Laser Printer 4-31 - Xerox 6180N | User Guide - Page 75
page toward the front of the printer. Note: Do not load the paper above the fill line indicated on the tray. Overloading the tray may cause jams. The following illustration indicates the maximum fill line for transparencies, labels, and glossy paper. 6180-048 Phaser® 6180 Color Laser Printer 4-32 - Xerox 6180N | User Guide - Page 76
Select Tray 2 or Tray 3, and then press the OK button. c. Select Paper Type, and then press the OK button. d. Select Labels, and then press the OK button. 8. In the printer driver, select either Labels as the paper type or the appropriate tray as the paper tray. Phaser® 6180 Color Laser Printer 4-33 - Xerox 6180N | User Guide - Page 77
wrapper and seal. ■ Rotate stock frequently. Long periods of storage in extreme conditions can cause glossy paper to curl and jam the printer. Printing Glossy Paper from Tray 1 (MPT) 1. Gently pull open the Tray 1 (MPT) cover and open the paper guides. 6180-045 Phaser® 6180 Color Laser Printer 4-34 - Xerox 6180N | User Guide - Page 78
printed facedown. ■ Do not load more than 25 sheets. 6180-046 4. In the printer driver, select either Glossy Paper as the paper type or Tray 1 (MPT) as the paper tray. 5. If the printer is set to Panel Specified, the control panel asks for media type and size. Phaser® 6180 Color Laser Printer 4-35 - Xerox 6180N | User Guide - Page 79
Media 6180-012 2. If necessary, open the paper guides: ■ Squeeze the green tab on the length guide, and then slide the tray until the arrow lines up with the appropriate paper size. The guide clicks into place. ■ Slide the green side guides outward. 6180-047 Phaser® 6180 Color Laser Printer 4-36 - Xerox 6180N | User Guide - Page 80
6180-015 4. Insert the paper into the tray. Note: Do not load the paper above the fill line indicated on the tray. Overloading the tray may cause jams. The following illustration indicates the maximum fill line for transparencies, labels, and glossy paper. 6180-048 Phaser® 6180 Color Laser Printer - Xerox 6180N | User Guide - Page 81
Tray 2 or Tray 3, and then press the OK button. c. Select Paper Type, and then press the OK button. d. Select Glossy Paper, and then press the OK button. 8. In the printer driver, select either Glossy Paper as the paper type or the appropriate tray as the paper tray. Phaser® 6180 Color Laser Printer - Xerox 6180N | User Guide - Page 82
print queue is used. 1. From the Start menu, click Printers and Faxes, and then display the properties of the printer to be used. 2. Select the Configuration tab. 3. Click Custom Paper Size. 4. Use the Details list box to select the custom setup you want to define. Phaser® 6180 Color Laser Printer - Xerox 6180N | User Guide - Page 83
the appropriate paper tray from Paper Tray. 5. Select the appropriate paper type from Paper Type. 6. From Paper Size, select the size of the original document. 7. Click the Layout tab. 8. From Output Size, Fit to New Paper Size defaults to Same As Paper Size. Phaser® 6180 Color Laser Printer 4-40 - Xerox 6180N | User Guide - Page 84
. The length of the long edge cannot be shorter than the short edge, even if it is within the specified range. 6. Select the appropriate paper tray from Paper Tray. 7. Select the appropriate paper type from Paper Type and click OK. Phaser® 6180 Color Laser Printer 4-41 - Xerox 6180N | User Guide - Page 85
enabling options, see Enabling Options on page 7-20. 1. From the File menu, select Print. 2. In the Job Type field, select Secure Print. 3. Click the Setup button. 4. In the Username field, enter your user name. 5. In the Password field, enter a numeric password. Phaser® 6180 Color Laser Printer - Xerox 6180N | User Guide - Page 86
Secure Print dialog box of the Basic tab of the print driver. Note: To use Secure Print and Proof Print, you must have a minimum of 256 MB memory installed and the RAM Disk must be enabled. For instructions about enabling options, see Enabling Options on page 7-20. Phaser® 6180 Color Laser Printer - Xerox 6180N | User Guide - Page 87
the manual of your application software. Note: Ensure the RAM disk is set to available. You can find this under the Device Settings tab using the PCL print driver or the Options tab using the PostScript print driver. The RAM disk also needs to be enabled via the control panel. For instructions about - Xerox 6180N | User Guide - Page 88
Print dialog box of the Paper/Output tab of the print driver. Note: To use Secure Print and Proof Print, you must have a minimum of 256 MB memory installed and the RAM Disk must be enabled. For instructions about enabling options, see Enabling Options on page 7-20. Phaser® 6180 Color Laser Printer - Xerox 6180N | User Guide - Page 89
Using the Control Panel Menus This chapter includes: ■ Control Panel Menus on page 5-2 ■ Description of Menu Items on page 5-4 ■ Menu List on page 5-16 Phaser® 6180 Color Laser Printer 5-1 - Xerox 6180N | User Guide - Page 90
the Billing Meters menu to display the printed paper counts on the control panel. Each menu is configured in different levels. Set the printer settings by selecting the objective menus or items structure level. See also: Description of Menu Items on page 5-4 Phaser® 6180 Color Laser Printer 5-2 - Xerox 6180N | User Guide - Page 91
buttons at the same time. Once the change process is completed, the factory defaults will be displayed. Press the OK button to confirm the value. Phaser® 6180 Color Laser Printer 5-3 - Xerox 6180N | User Guide - Page 92
) For details, refer to Setting Paper Types and Sizes on page 4-7. Specify the paper size and orientation for each tray. ■ Tray 1 (MPT) (default:Driver Size) ■ Tray 2 (default: Auto) ■ Tray 3 (default: Auto) For details, refer to Setting Paper Types on page 4-7. Phaser® 6180 Color Laser Printer 5-4 - Xerox 6180N | User Guide - Page 93
driver, the feeding tray is automatically specified according to the setting on the control panel. Also, when the paper size and type setting for each tray is the same, printing continues by changing the feeding tray if the paper in the specified tray has run out. Phaser® 6180 Color Laser Printer - Xerox 6180N | User Guide - Page 94
status of the printer, such as hardware configuration and network information. Print this report to check whether optional accessories have been correctly installed. Prints information on PCL fonts and samples of these fonts. Prints a list of PCL macros. Prints information on PS fonts and samples - Xerox 6180N | User Guide - Page 95
. Displays the total number of pages printed. See also: Checking Page Counts on page 8-9 Admin Menu This menu contains eight submenus: ■ Network Setup ■ Parallel Setup ■ USB Setup ■ System Setup ■ Maintenance Mode ■ PCL Setup ■ PostScript Setup ■ Control Panel Phaser® 6180 Color Laser Printer 5-7 - Xerox 6180N | User Guide - Page 96
to 255 for xxx. ■ To set addresses manually, set the Get IP Address to Panel. ■ IP addresses are managed in the entire network. An incorrect IP address may affect the whole network. For the addresses you need to set manually, contact your network administrator. Phaser® 6180 Color Laser Printer 5-8 - Xerox 6180N | User Guide - Page 97
the Printer with CentreWare IS on page 8-5. Initializes network data stored in NVM. The NVM is a nonvolatile memory that stores the printer settings even after power off. Initializing the NVM will revert the value for each item of the Wired Network menu to default. Phaser® 6180 Color Laser Printer - Xerox 6180N | User Guide - Page 98
the print job is canceled. When this timeout expires, the print job is canceled. ■ 5 sec. to 300 sec. (default: 30 sec.) Specifies the amount of time in increments of 1 second the printer waits for additional data before it cancels the job. ■ Off Cannot cancel. Phaser® 6180 Color Laser Printer 5-10 - Xerox 6180N | User Guide - Page 99
Sample print features. ■ Enable Allocates memory for using the secure print and proof print features. ■ Disable (default) Does not allocate memory for using the secure print and proof print features. This item is displayed when at least 256 MB of memory are added. Phaser® 6180 Color Laser Printer - Xerox 6180N | User Guide - Page 100
the instruction about paper selection, it overwrites this setting. Set the units for the custom paper size to millimeters (mm) or inches. ■ millimeter (mm) (default) The paper size is displayed in millimeters ■ inch (") The paper size is displayed in inches. Phaser® 6180 Color Laser Printer 5-12 - Xerox 6180N | User Guide - Page 101
the count for fuser life to 0. PCL Specifies the settings for the PCL. Item Paper Tray Description Specifies the paper tray to be used for printing. ■ Auto (default) The tray is selected automatically when print data is sent. ■ Tray 1 (MPT) ■ Tray 2 ■ Tray 3 Phaser® 6180 Color Laser Printer 5-13 - Xerox 6180N | User Guide - Page 102
line (the number of lines per form). print the data sent from a computer in the ASCII code corresponding to the hexadecimal notation format in order to check the data contents. The default is Disable. Specifies whether to print in draft mode. The default is Disable. Phaser® 6180 Color Laser Printer - Xerox 6180N | User Guide - Page 103
settings by accident. Item Panel Lock Description Specifies whether to limit the menu operations with a password. Selecting On requires the operator to enter the password. If On is set, then you must enter the password to use the Admin Menu. The default is Off. Phaser® 6180 Color Laser Printer - Xerox 6180N | User Guide - Page 104
or left Forward Arrow button (moves to the right) or Back Arrow button (moves to the left) Confirm setting OK button Reset settings to default value Press Up Arrow and Down Arrow button at the same time. See also: Description of Menu Items on page 5-4 Phaser® 6180 Color Laser Printer 5-16 - Xerox 6180N | User Guide - Page 105
Print Quality This chapter includes: ■ Print-Quality Problems on page 6-2 ■ Color Registration on page 6-6 Phaser® 6180 Color Laser Printer 6-1 - Xerox 6180N | User Guide - Page 106
is old or damaged. Replace the transfer unit. The print cartridges are not Xerox print cartridges. ■ Check the condition of the print cartridge, and replace as necessary. ■ Verify that the print cartridges (C/M/Y/K) meet specifications, and replace if necessary. Phaser® 6180 Color Laser Printer 6-2 - Xerox 6180N | User Guide - Page 107
your print driver settings are correct. See About Paper on page 4-5. The print cartridges are not Xerox print cartridges. Verify that the print cartridges (C/M/Y/K) meet specifications, and replace if necessary. The fuser is old or damaged. Replace the fuser. Phaser® 6180 Color Laser Printer 6-3 - Xerox 6180N | User Guide - Page 108
4-5. The transfer unit, or fuser, is not installed correctly. Reinstall the transfer unit and/or fuser. The print cartridges are not Xerox print cartridges. Verify that the print cartridges (C/M/Y/K) meet specifications, and replace if necessary. Condensation inside the printer causes partial - Xerox 6180N | User Guide - Page 109
transfer unit and fuser, and replace as necessary. The print cartridges are not Xerox print cartridges. ■ Check the condition of the print cartridge, and replace as necessary. Verify that the print cartridges (C/M/Y/K) meet specifications, and replace if necessary. The paper guides in tray 2, tray - Xerox 6180N | User Guide - Page 110
press the Forward Arrow or OK button. 5. Press the Up Arrow or Down Arrow button until Color Regi Chart is displayed, then press the OK button. The Color Registration Correction Chart is printed. When printing is finished, the print screen is displayed again. Phaser® 6180 Color Laser Printer 6-6 - Xerox 6180N | User Guide - Page 111
button. 5. Press the Up Arrow or Down Arrow button until Enter Number is displayed, then press the Forward Arrow or OK button. 6. Press After printing the Color Registration Correction Chart, do not turn off the printer until the printer motor has stopped running. Phaser® 6180 Color Laser Printer 6-7 - Xerox 6180N | User Guide - Page 112
Use the following procedure to enable/disable automatic color registration when a new print cartridge is installed. 1. Press the Menu button to display the Menu screen. 2. Press the Up Arrow or Down Arrow button to turn automatic color registration On or Off. Phaser® 6180 Color Laser Printer 6-8 - Xerox 6180N | User Guide - Page 113
includes: ■ Paper Jams on page 7-2 ■ Problems With the Printer on page 7-17 ■ Control Panel Error Messages on page 7-21 ■ Getting Help on page 7-26 See also: Troubleshooting video tutorials at www.xerox.com/office/6180support Print-Quality Problems on page 6-2 Phaser® 6180 Color Laser Printer 7-1 - Xerox 6180N | User Guide - Page 114
paper that is difficult or impossible to see, do not try to remove it by yourself. Turn off the printer immediately, and refer to the Xerox Support website, www.xerox.com/office/6180support. Warning: The fuser and the surrounding area are hot and can cause burns. Phaser® 6180 Color Laser Printer 7-2 - Xerox 6180N | User Guide - Page 115
Tray 1 (MPT), and remove any remaining paper from the tray. 2. Close Tray 1 (MPT). 3. Push up the button and open the front cover. 6180-021 6180-022 Warning: Some components inside the printer, such as the fuser and surrounding area, are hot and can cause burns. Phaser® 6180 Color Laser Printer - Xerox 6180N | User Guide - Page 116
Jams 4. Carefully remove any jammed paper in the printer. Confirm that there are no scraps of paper left inside. 6180-023 Caution: Prolonged exposure to light may damage the print cartridge. 5. Close the front cover. 6. Remove the tray from the printer. 6180-024 Phaser® 6180 Color Laser Printer 7-4 - Xerox 6180N | User Guide - Page 117
pull out any jammed paper remaining inside the printer. Paper Jams 6180-025 8. Insert the tray into the printer and push until it stops. 6180-017 Caution: Do not use excessive force on the tray. Doing so could damage the tray or the inside of the printer. Phaser® 6180 Color Laser Printer 7-5 - Xerox 6180N | User Guide - Page 118
Paper Jams in the Paper Tray Follow the procedure below to remove paper jammed in the paper tray. 1. Gently remove the tray from the printer. Paper Jams 6180-024 2. Remove all the jammed and/or creased paper from the tray. 6180-035 Phaser® 6180 Color Laser Printer 7-6 - Xerox 6180N | User Guide - Page 119
front cover. Remove any scraps of paper remaining inside the printer. 6180-022 Caution: Prolonged exposure to light may damage the print cartridge. Warning: Some components inside the printer, such as the fuser and surrounding area, are hot and can cause burns. Phaser® 6180 Color Laser Printer 7-7 - Xerox 6180N | User Guide - Page 120
5. Close the front cover. Paper Jams 6180-027 6. Insert the tray into the printer, and push until it stops. 6180-017 Caution: Do not use excessive force on the tray. Doing so could damage the tray or the inside of the printer. Phaser® 6180 Color Laser Printer 7-8 - Xerox 6180N | User Guide - Page 121
is torn, remove any scraps of paper remaining inside the printer. Warning: Some components inside the printer, such as the fuser and surrounding area, are hot and can cause burns. 6180-028 Caution: Prolonged exposure to light may damage the print cartridge. Phaser® 6180 Color Laser Printer 7-9 - Xerox 6180N | User Guide - Page 122
fuser and remove the jammed paper. Paper Jams 4. Close the front cover. 6180-029 6180-027 When Long Paper Jams When long paper (longer than 356 mm) jams inside the printer, Refer to the Xerox Support website, www.xerox.com/office/6180support, for assistance. Phaser® 6180 Color Laser Printer 7-10 - Xerox 6180N | User Guide - Page 123
such as the fuser and surrounding area, are hot and can cause burns. 2. Carefully pull out the jammed paper from the duplex unit. If jammed paper cannot be found, go to the next step. 6180-031 Caution: Prolonged exposure to light may damage the print cartridge. Phaser® 6180 Color Laser Printer 7-11 - Xerox 6180N | User Guide - Page 124
Hold the knobs of the transfer unit as shown in the following illustration and open the unit fully. 6180-032 4. Remove the jammed paper. Confirm that there are no scraps of paper left inside the transfer belt unit. 5. Close the transfer belt unit. 6180-033 Phaser® 6180 Color Laser Printer 7-12 - Xerox 6180N | User Guide - Page 125
in the Optional Sheet Feeder 1. Open the trays until you find the jammed paper. 6180-034 Note: Paper jammed in the lower tray can block the trays above it, preventing you from opening them. Look for the jammed paper sequentially, starting with the lowest tray. Phaser® 6180 Color Laser Printer 7-13 - Xerox 6180N | User Guide - Page 126
2. Remove all jammed and/or creased paper from the tray. Paper Jams 6180-035 3. Pull the jammed paper out carefully to avoid tearing it. If the paper is torn, confirm that there are no scraps of paper remaining inside the printer. 6180-036 Phaser® 6180 Color Laser Printer 7-14 - Xerox 6180N | User Guide - Page 127
paper remaining inside the printer. 6180-037 Caution: Prolonged exposure to light may damage the print cartridge. Warning: Some components inside the printer, such as the fuser and surrounding area, are hot and can cause burns. 5. Close the front cover. 6180-038 Phaser® 6180 Color Laser Printer 7-15 - Xerox 6180N | User Guide - Page 128
6. Insert the trays into the printer. Push the trays in until they stop. Paper Jams 6180-039 Caution: Do not use excessive force on the tray. Doing so could damage the tray or the inside of the printer. Phaser® 6180 Color Laser Printer 7-16 - Xerox 6180N | User Guide - Page 129
off? If so, this printer is offline or in the menu setting mode. See Main Components and Their Functions on page 2-2. Is there a message displayed on the control panel? Follow the message to correct the problem. See Control Panel Error Messages on page 7-21. Phaser® 6180 Color Laser Printer 7-17 - Xerox 6180N | User Guide - Page 130
on the print driver. (PCL only) See the Online Help for the print driver. Turn the printer on, and leave it on, for at least one hour to get rid of the condensation. If the problem continues, refer to the Xerox Support website, www.xerox.com/office/6180support. Phaser® 6180 Color Laser Printer 7-18 - Xerox 6180N | User Guide - Page 131
tray is not inserted properly. Push the paper tray completely into the printer. There is a foreign object inside the printer. Turn off the printer and remove the foreign object. Refer to the Xerox Support website, www.xerox.com/office/6180support, for assistance. Phaser® 6180 Color Laser Printer - Xerox 6180N | User Guide - Page 132
, select Settings, and then select Printers and Faxes. 2. Right-click on the printer and select Properties. 3. Click the Options tab. 4. Click the option you want to enable to highlight it. 5. In the Settings for field, select Available. 6. Click the OK button. Phaser® 6180 Color Laser Printer 7-20 - Xerox 6180N | User Guide - Page 133
The transfer unit is not installed. Install the transfer unit. The XXX print cartridge is nearly empty. Purchase a new print cartridge. See Checking/Managing the Printer with CentreWare IS on page 8-5. It is nearly time to replace the fuser. Purchase a new fuser. Phaser® 6180 Color Laser Printer - Xerox 6180N | User Guide - Page 134
old print cartridge with a new one. Time to replace the transfer unit. Replace the old transfer unit with a new one. XXX indicates one of the following: the Yellow Toner (Y), Cyan Toner (C), Magenta Toner (M), Black Toner (K), or fuser. NNN indicates a numeric value. Messages About the Printer and - Xerox 6180N | User Guide - Page 135
memory. ■ Install additional printer memory. Error relating to PCL emulation problems has occurred. Press the OK button to clear the message, cancel the current print job, and conduct the next print job, if any. Press the Cancel button to cancel the print job. Phaser® 6180 Color Laser Printer 7-23 - Xerox 6180N | User Guide - Page 136
Duplex Unit. Additional memory (optional) is not installed correctly or is not working correctly due to damage or malfunction. Reinstall the additional memory. An unsupported additional memory (optional) is installed. Replace the specified additional memory. Phaser® 6180 Color Laser Printer 7-24 - Xerox 6180N | User Guide - Page 137
of the tray. The correct paper is not set in Tray xxxx. Set the following size, direction, and type of paper into the tray: XXXX. xxx indicates the number of the tray or Tray 1 (MPT). See Loading Paper in Trays 2-3 on page 4-12. NNN indicates a numeric value. Phaser® 6180 Color Laser Printer 7-25 - Xerox 6180N | User Guide - Page 138
base that provides instructions and troubleshooting help to solve your printer problems. You can find solutions for print quality, media jams, software installation, and much more. To access the Online Support Assistant, go to www.xerox.com/office/6180support. Phaser® 6180 Color Laser Printer 7-26 - Xerox 6180N | User Guide - Page 139
A set of Xerox links is installed in your web browser's Favorites folder when you install the Xerox printer drivers on your computer. Resource Link Technical support information for your printer, includes online Technical Support, Recommended Media List, Online Support Assistant, driver downloads - Xerox 6180N | User Guide - Page 140
on page 8-3 ■ Managing the Printer on page 8-5 ■ Checking Page Counts on page 8-9 ■ Moving the Printer on page 8-10 See also: Maintenance video tutorials at www.xerox.com/office/6180support Replacing supplies video tutorials at www.xerox.com/office/6180support Phaser® 6180 Color Laser Printer 8-1 - Xerox 6180N | User Guide - Page 141
, do not try to remove it by yourself to avoid injuries or burns. Switch off the printer immediately. Refer to the Xerox Support website, www.xerox.com/office/6180support. ■ Remove any remaining pieces of paper. ■ Remove any dust or stains with a dry clean cloth. Phaser® 6180 Color Laser Printer 8-2 - Xerox 6180N | User Guide - Page 142
includes installation instructions. Consumables Genuine Xerox Print Cartridges (Cyan, Magenta, Yellow, and Black): ■ Standard capacity ■ High capacity Note: Each print cartridge includes installation instructions on the box. Routine Maintenance Items Routine maintenance items are printer parts that - Xerox 6180N | User Guide - Page 143
Satisfaction Guarantee is available in the United States and Canada. Coverage may vary outside these areas; please contact your local representative for details. Recycling Supplies For information on Xerox supplies recycling programs, go to www.xerox.com/gwa. Phaser® 6180 Color Laser Printer 8-4 - Xerox 6180N | User Guide - Page 144
installed with your Xerox printer driver. It automatically checks the printer status when you send a print job. PrintingScout can check the paper size that is loaded into the trays, the status of the output tray, and the remaining amount of consumables, such as print cartridges. Phaser® 6180 Color - Xerox 6180N | User Guide - Page 145
Item to be configured Description Recipient's E-mail Address Notification Items StatusMessenger Set the e-mail address to which notices about changes in printer status or errors are sent. Set the contents of the notices to send in the e-mail. Select Enable. Phaser® 6180 Color Laser Printer 8-6 - Xerox 6180N | User Guide - Page 146
when sending e-mail to the printer to check the printer status. ■ You can specify any title for the e-mail when checking the printer status or changing the printer settings. ■ Use the commands described in the next section to create the text of the e-mail. Phaser® 6180 Color Laser Printer 8-7 - Xerox 6180N | User Guide - Page 147
[email protected] #NetworkInfo Note: Describe the "#SetMsgAddr" command before the "#NetworkInfo" command. If they are written in reverse, the information retrieved by the "#NetworkInfo" command and the result of executing the "#SetMsgAddr" command may differ. Phaser® 6180 Color Laser Printer - Xerox 6180N | User Guide - Page 148
, Color Impressions, and Black Impressions. The billing meter counts the number of pages printed properly. Single side print (including N-up) is counted as one impression, and 2-sided print (including meter is displayed. 4. After checking, press the Menu button. Phaser® 6180 Color Laser Printer 8-9 - Xerox 6180N | User Guide - Page 149
and cause injuries. For details on how to uninstall the options, refer to the instructions sheet that is bundled with each option. Note: The front side of this printer is heavier than the rear. Take note of this difference in weight when moving the printer. Phaser® 6180 Color Laser Printer 8-10 - Xerox 6180N | User Guide - Page 150
other cables. 6180-041 Warning: To prevent electric shock, never touch the power plug with wet hands. When removing the power cord, make sure that you pull the plug and not the cord. Pulling the cord can damage it, which can lead to fire or electrical shock. Phaser® 6180 Color Laser Printer 8-11 - Xerox 6180N | User Guide - Page 151
close the front cover. Keep the paper wrapped and away from humidity and dirt. 6180-043 5. Pull out the paper tray from the printer and remove any paper in the tray, and then reinstall the tray. Keep the paper wrapped and away from humidity and dirt. 6180-024 Phaser® 6180 Color Laser Printer 8-12 - Xerox 6180N | User Guide - Page 152
distance, the print cartridges should be removed to prevent toner from spilling and the printer should be packed inside a box. 6180-044 7. After transporting the printer, adjust the color registration before using it. See also: Color Registration on page 6-6 Phaser® 6180 Color Laser Printer 8-13 - Xerox 6180N | User Guide - Page 153
pages, 2-7 layout, 2-6 Menu Map, 2-7 menus, 5-2 messages, 7-26 control panel menus changing settings, 5-3 control panel, 5-15 description of, 5-4 information pages, 5-6 maintenance mode, 5-13 parallel setup, 5-10 system settings, 5-10 tray settings, 5-4 Phaser® 6180 Color Laser Printer Index-1 - Xerox 6180N | User Guide - Page 154
, 2-11 how to check the meter, 8-9 I information about your printer, 2-11 information pages, 2-11 Installation Guide, 2-11 printer management tools, 2-11 Quick Use Guide, 2-11 resources, 2-11 technical support, 2-11 video tutorials, 2-11 web links, 2-11 Phaser® 6180 Color Laser Printer Index-2 - Xerox 6180N | User Guide - Page 155
printer, 8-10 multi-protocol network card, 2-5 N network choosing a network connection, 3-3 configuring the network address, 3-5 creating a Local Area Network (LAN), 3-5 setup and configuration, 3-2 TCP/IP and IP addresses, 3-5 network connection, 3-3 Ethernet, 3-3 Phaser® 6180 Color Laser Printer - Xerox 6180N | User Guide - Page 156
O Online Support Assistant, 7-26 operating systems printer drivers, 3-9 operational guidelines, 1-4 operational safety, 1-4 options 550-sheet feeder, 2-5 duplex unit, 2-5 enabling, 7-20 memory, 2-5 multi-procotol network card, 2-5 multi-protocol card, 2-5 printer, 2-5 printing, 4-16 ordering - Xerox 6180N | User Guide - Page 157
39 envelopes, 4-26 glossy paper, 4-34 labels, 4-29 long paper, 4-39 transparencies, 4-24 Status Messenger checking printer status, 8-6 commands, 8-8 configuring, 8-6 supplies, 1-5 ordering, 8-3 recycling, 8-4 when to order, 8-3 supported paper and media, 4-2 Phaser® 6180 Color Laser Printer Index-5 - Xerox 6180N | User Guide - Page 158
, 7-27 Index Windows install printer drivers for Windows 2000 or later, 3-10 printing options, 4-17 selecting printing options for an individual job, 4-17 Windows PostScript driver, 3-9 X Xerox supplies recycling programs, 8-4 website resources, 7-27 Phaser® 6180 Color Laser Printer Index-6
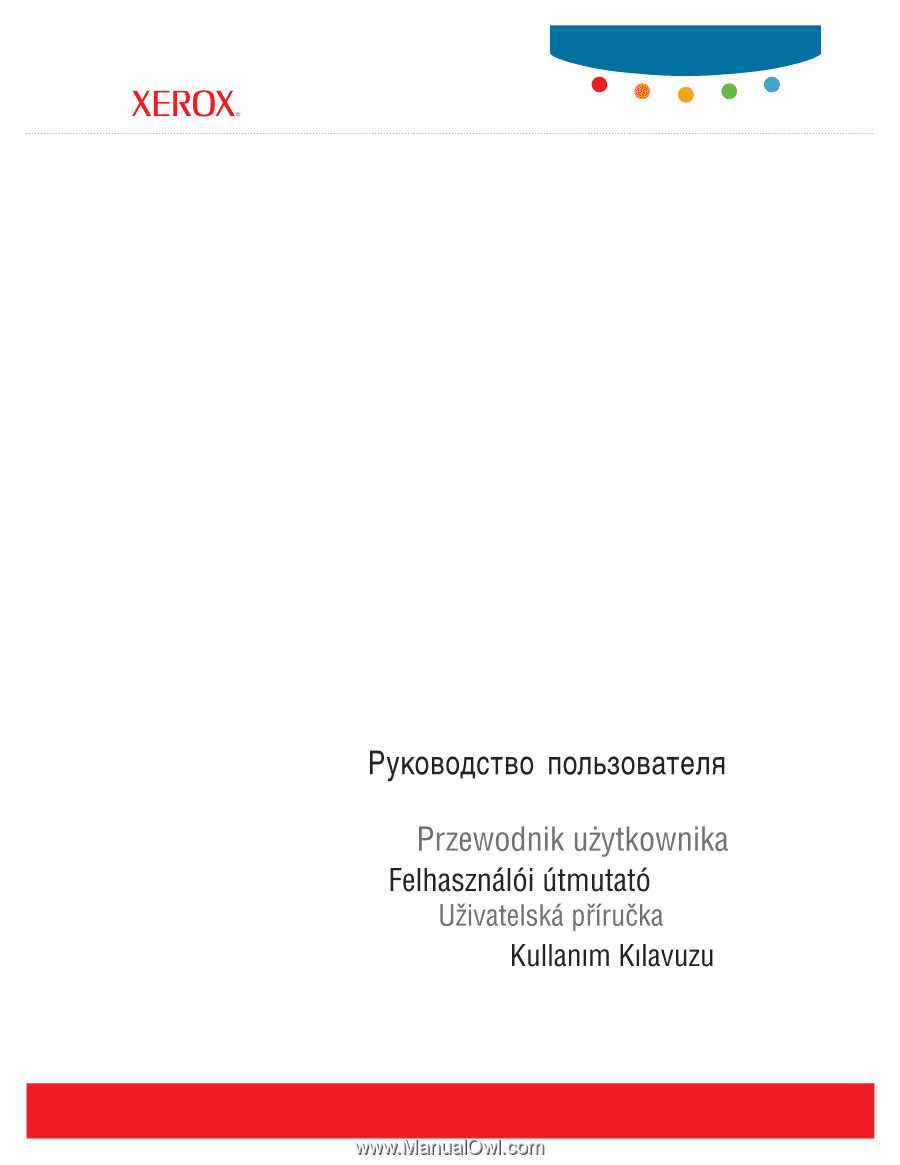
Εγχειρίδιο
χρήστη
Betjeningsvejledning
Användarhandbok
Gebruikershandleiding
Guia do Usuário
Guía del usuario
Benutzerhandbuch
Guida dell'utente
Guide d’utilisation
User Guide
www.xerox.com/support
Phaser
®
6180
color laser printer