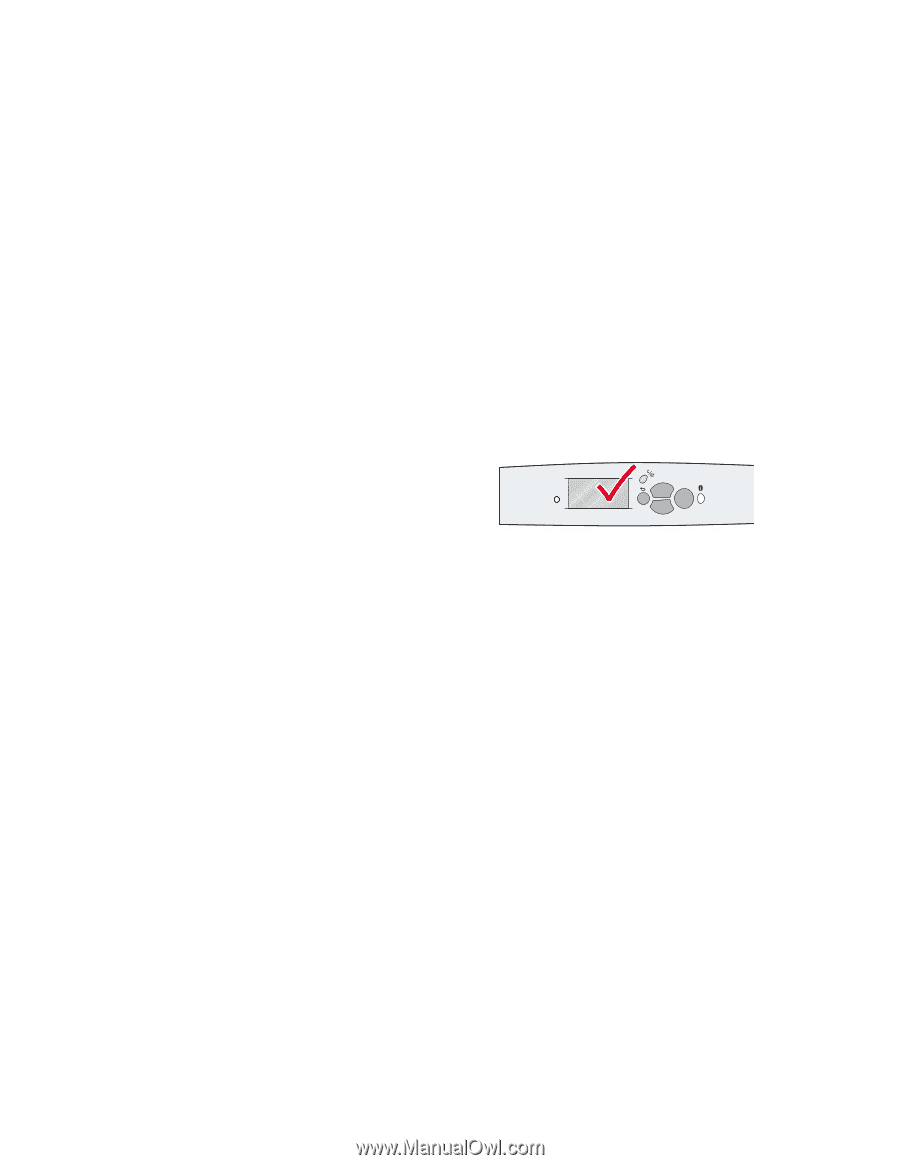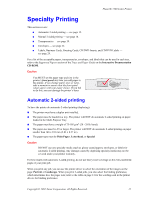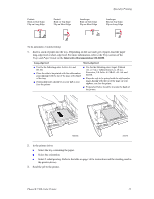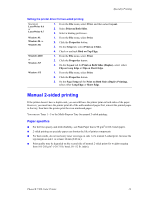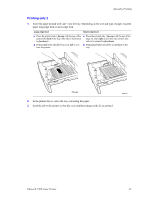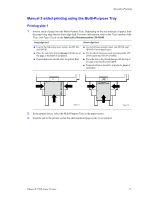Xerox 7300DX Specialty Printing - Page 1
Xerox 7300DX - Phaser Color Laser Printer Manual
 |
UPC - 042215476973
View all Xerox 7300DX manuals
Add to My Manuals
Save this manual to your list of manuals |
Page 1 highlights
Phaser® 7300 Color Printer Specialty Printing This section covers: I Automatic 2-sided printing - see page 12. I Manual 2-sided printing - see page 14. I Transparencies - see page 19. I Envelopes - see page 22. I Labels, Business Cards, Greeting Cards, CD/DVD Inserts, and CD/DVD Labels - see page 24. For a list of the acceptable papers, transparencies, envelopes, and labels that can be used in each tray, refer to the Supported Papers section of the Trays and Paper Guide on the Interactive Documentation CD-ROM. Caution You MUST set the paper type and size in the printer's front panel any time you add paper to the printer. If you change paper sizes or types, take a moment to ensure that the front panel values agree with your paper choice. If you fail to do this, you can damage the printer's fuser. OK 6200-45 Automatic 2-sided printing To have the printer do automatic 2-sided printing (duplexing): I The printer must have a duplex unit installed. I The paper must be loaded in a tray. The printer will NOT do automatic 2-sided printing on paper loaded in the Multi-Purpose Tray. I The paper must have a weight of 75-105 g/m2 (20 - 28 lb. bond). I The paper size must be A5 or larger. The printer will NOT do automatic 2-sided printing on paper smaller than 148 x 210 mm (5.83 x 8.27 in.). I The paper type must be Plain Paper, Letterhead, or Special. Caution DO NOT use any specialty media (such as glossy coated paper), envelopes, or labels for automatic 2-sided printing. Any damage caused by duplexing specialty media may not be covered under your printer warranty. For best results with automatic 2-sided printing, do not use heavy toner coverage on the even-numbered pages of your print job. When you print any job, you can use the printer driver to select the orientation of the images on the page: Portrait or Landscape. When you print 2-sided jobs, you also select the binding preference, which determines how the pages turn; refer to the table on page 14 for the wording used in the printer drivers for binding preference. Copyright © 2002 Xerox Corporation. All Rights Reserved. 12