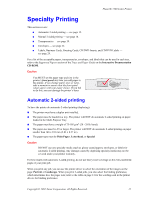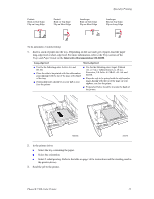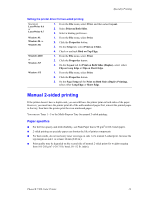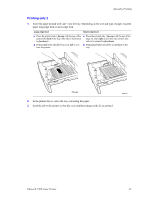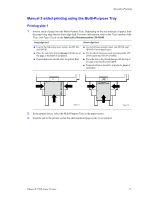Xerox 7300DX Specialty Printing - Page 3
Manual 2-sided printing - driver
 |
UPC - 042215476973
View all Xerox 7300DX manuals
Add to My Manuals
Save this manual to your list of manuals |
Page 3 highlights
Specialty Printing Setting the printer driver for two-sided printing Macintosh LaserWriter 8.6 or LaserWriter 8.7 Windows 95, Windows 98, or Windows Me Windows 2000 or Windows XP Windows NT 1. From the File menu, select Print, and then select Layout. 2. Select Print on Both Sides. 3. Select a binding preference. 1. From the File menu, select Print. 2. Click the Properties button. 3. On the Setup tab, select Print on 2 Sides. 4. Check or uncheck Bind on Top Edge. 1. From the File menu, select Print. 2. Click the Properties button. 3. On the Layout tab for Print on Both Sides (Duplex), select either Flip on Long Edge or Flip on Short Edge. 1. From the File menu, select Print. 2. Click the Properties button. 3. On the Page Setup tab for Print on Both Sides (Duplex Printing), select either Long Edge or Short Edge. Manual 2-sided printing If the printer doesn't have a duplex unit, you can still have the printer print on both sides of the paper. However, you must have the printer print all of the odd-numbered pages first, reinsert the printed pages in the tray, then have the printer print the even-numbered pages. You can use Trays 1 - 5 or the Multi-Purpose Tray for manual 2-sided printing. Paper specifics I For the best opacity and feed reliability, use Plain Paper that is 90 g/m2 (24 lb. bond) paper. I 2-sided printing on specialty paper can shorten the life of printer components. I For best results, do not use heavy toner coverage on side 1 of a manual 2-sided print. Increase the top margin on side 1 to at least 12 mm (0.48 in.). I Print quality may be degraded on the second side of manual 2-sided prints for weights ranging from 105-203 g/m2 (>28-75 lb. bond, 58-112 lb. index). Phaser® 7300 Color Printer 14