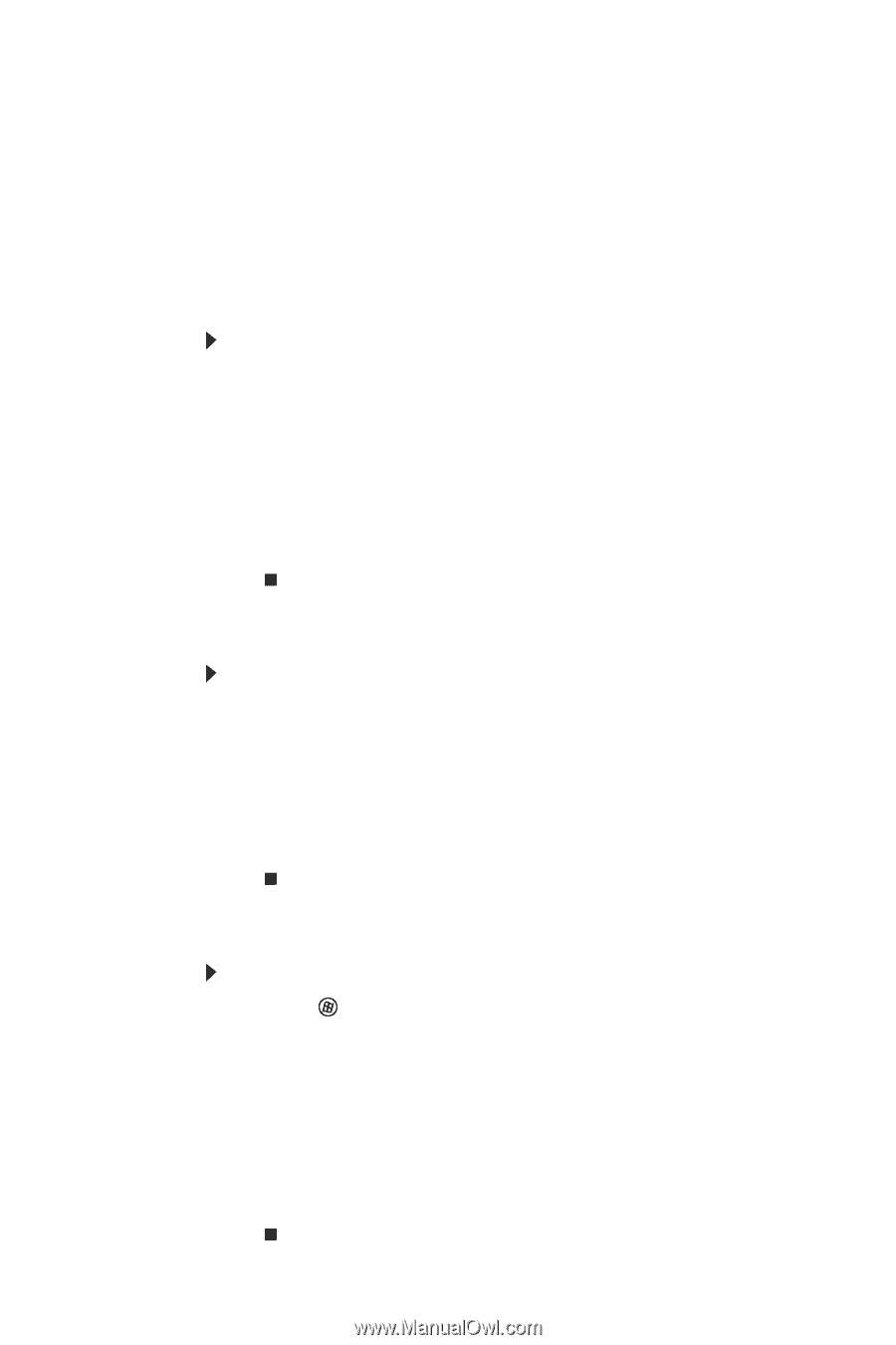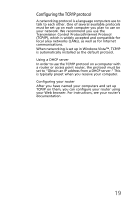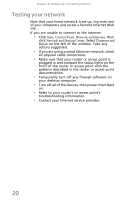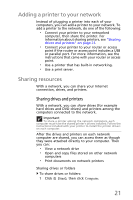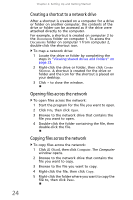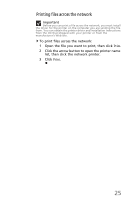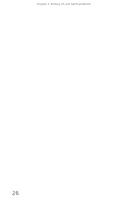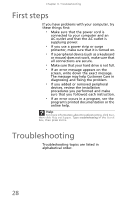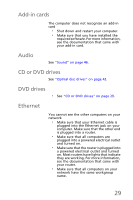eMachines EL1300 eMachines Setup Guide - Page 34
Creating a shortcut to a network drive, Opening files across the network, Copying files across
 |
View all eMachines EL1300 manuals
Add to My Manuals
Save this manual to your list of manuals |
Page 34 highlights
Chapter 2: Setting Up and Getting Started Creating a shortcut to a network drive After a shortcut is created on a computer for a drive or folder on another computer, the contents of the drive or folder can be accessed as if the drive were attached directly to the computer. For example, a shortcut is created on computer 2 to the Documents folder on computer 1. To access the Documents folder on computer 1 from computer 2, double-click the shortcut icon. To map a network drive: 1 Locate the drive or folder by completing the steps in "Viewing shared drives and folders" on page 23. 2 Right-click the drive or folder, then click Create Shortcut. A shortcut is created for the drive or folder and the icon for the shortcut is placed on your desktop. 3 Click × to close the window. Opening files across the network To open files across the network: 1 Start the program for the file you want to open. 2 Click File, then click Open. 3 Browse to the network drive that contains the file you want to open. 4 Double-click the folder containing the file, then double-click the file. Copying files across the network To copy files across the network: 1 Click (Start), then click Computer. The Computer window opens. 2 Browse to the network drive that contains the file you want to copy. 3 Browse to the file you want to copy. 4 Right-click the file, then click Copy. 5 Right-click the folder where you want to copy the file to, then click Paste. 24