| Section |
Page |
| Computer Reference Guide |
3 |
| Contents |
3 |
| About This Reference |
7 |
| About this guide |
8 |
| For more information |
8 |
| Accessing the online User Guide |
8 |
| To access your User Guide: |
8 |
| eMachines contact information |
9 |
| Microsoft Certificate of Authenticity |
9 |
| Checking Out Your Computer |
11 |
| Front |
12 |
| Back |
14 |
| Setting Up and Getting Started |
17 |
| Working safely and comfortably |
18 |
| Reducing eye strain |
19 |
| Setting up your computer desk and chair |
19 |
| Sitting at your computer |
20 |
| Avoiding discomfort and injury from repetitive strain |
20 |
| Preparing power connections |
20 |
| Protecting from power source problems |
20 |
| Checking the voltage selection |
21 |
| To set the voltage selection switch: |
21 |
| Connecting to a broadband modem or network |
21 |
| To connect to a broadband modem or to an Ethernet network: |
21 |
| Connecting a dial-up modem |
22 |
| To connect the modem: |
22 |
| Starting your computer |
22 |
| To start your computer: |
22 |
| Waking up your computer |
23 |
| Turning off your computer |
23 |
| To put your computer to sleep: |
24 |
| To turn off your computer: |
24 |
| Restarting (rebooting) your computer |
25 |
| To restart your computer: |
25 |
| Using the keyboard |
26 |
| Enhanced keyboard |
26 |
| Standard keyboard |
26 |
| Using the mouse |
28 |
| Using optical drives |
30 |
| Features |
30 |
| Loading an optical disc |
30 |
| To insert an optical disc: |
30 |
| Identifying optical drive types |
30 |
| Playing discs |
32 |
| Playing a CD |
32 |
| Playing a DVD |
32 |
| Playing a Blu-ray Disc |
33 |
| Playing an HD-DVD |
33 |
| Creating discs |
33 |
| Recording to optical discs |
33 |
| Creating audio and video files |
33 |
| Copying optical discs |
33 |
| Using the memory card reader |
34 |
| Memory card types |
34 |
| Using a memory card |
34 |
| To insert a memory card: |
34 |
| To remove a memory card: |
35 |
| Adjusting the volume |
35 |
| To adjust the overall volume using hardware controls: |
35 |
| To adjust the volume from Windows: |
35 |
| Configuring the audio jacks |
37 |
| To configure the audio jacks: |
37 |
| Installing a printer, scanner, or other device |
38 |
| Upgrading Your Computer |
39 |
| Preventing static electricity discharge |
40 |
| Opening the case |
41 |
| Removing the side panel |
41 |
| To remove the side panel: |
41 |
| Removing the front bezel |
42 |
| To remove the front bezel: |
42 |
| Closing the case |
43 |
| Replacing the front bezel |
43 |
| To replace the front bezel: |
43 |
| Replacing the side panel |
44 |
| To replace the side panel: |
44 |
| Replacing the color panel |
44 |
| To replace the color panel on the front bezel: |
44 |
| Installing memory |
46 |
| To install or replace DIMM memory: |
46 |
| Adding or replacing an optical disc drive |
48 |
| To add replace an optical drive: |
48 |
| Replacing the media panel |
50 |
| To replace the media panel: |
50 |
| Adding or replacing a hard drive |
53 |
| To add or replace a hard drive: |
53 |
| Replacing the heat sink and processor |
55 |
| To replace the heat sink and processor: |
55 |
| Adding or replacing an expansion card |
58 |
| To add or replace an expansion card: |
58 |
| Replacing the system battery |
59 |
| To replace the battery: |
59 |
| Replacing the system board |
60 |
| To replace the system board: |
60 |
| Maintaining Your Computer |
63 |
| Setting up a maintenance schedule |
64 |
| Caring for your computer |
65 |
| Cleaning your computer |
66 |
| Cleaning the exterior |
66 |
| Cleaning the keyboard |
67 |
| To clean the keyboard: |
67 |
| Cleaning the monitor |
67 |
| To clean the monitor: |
67 |
| Cleaning the mouse |
67 |
| To clean the mouse: |
67 |
| Cleaning optical discs |
68 |
| To clean an optical disc: |
68 |
| Updating Windows |
68 |
| Using BigFix |
69 |
| To start BigFix: |
69 |
| Managing hard drive space |
69 |
| Checking hard drive space |
70 |
| To check hard drive space: |
70 |
| Deleting unnecessary files |
71 |
| To delete unnecessary files: |
71 |
| Checking the hard drive for errors |
72 |
| To check the hard drive for errors: |
72 |
| Defragmenting the hard drive |
73 |
| To defragment the hard drive: |
73 |
| Backing up files |
74 |
| To back up files: |
74 |
| Scheduling maintenance tasks |
75 |
| To start the Task Scheduler: |
75 |
| Moving from your old computer |
76 |
| Transferring files and settings automatically |
76 |
| To move files and settings from your old computer: |
76 |
| Transferring files and settings manually |
76 |
| Finding your documents |
77 |
| To find files in the documents folder: |
77 |
| Finding other files |
77 |
| To find files using Find or Search: |
78 |
| Troubleshooting |
79 |
| Safety guidelines |
80 |
| First steps |
80 |
| Troubleshooting |
81 |
| Add-in cards |
81 |
| Audio |
81 |
| CD or DVD drives |
81 |
| The computer does not recognize a disc or the CD or DVD drive |
81 |
| An audio CD does not produce sound |
82 |
| A DVD movie will not play |
82 |
| Display |
83 |
| The screen resolution is not correct |
83 |
| The computer is running, but there is no picture |
83 |
| The color is not uniform |
83 |
| The text on the display is dim or difficult to read |
83 |
| DVD drives |
83 |
| Ethernet |
84 |
| You cannot see the other computers on your network |
84 |
| The computer does not recognize an Ethernet expansion card |
84 |
| Your Ethernet network is running slower than you expect |
85 |
| Expansion cards |
85 |
| The computer does not recognize an expansion card |
85 |
| File management |
85 |
| A file was accidentally deleted |
85 |
| To restore deleted files: |
85 |
| You need to restore your computer to a working condition |
85 |
| Hard drive |
86 |
| You see an “Insufficient disk space” error message |
86 |
| You see a “Data error” message |
86 |
| The hard drive cannot be accessed, or you see a “General failure reading drive C” error message |
86 |
| Internet |
87 |
| You cannot connect to the Internet |
87 |
| You see an “Unable to locate host” message and are unable to browse the Internet |
87 |
| Connecting to a Web site takes too long |
88 |
| People are sending you e-mail messages, but you have not received any mail |
88 |
| Keyboard |
88 |
| The keyboard does not work |
88 |
| A keyboard character keeps repeating or you see a “keyboard stuck” or “key failure” error message |
88 |
| Liquid spilled in the keyboard |
89 |
| Media Center |
89 |
| The Media Center video display looks bad on your TV |
89 |
| You need to configure your computer to output to a TV |
91 |
| You want to change display settings to get better TV or DVD image quality |
91 |
| You need to burn programs that were recorded with your computer to a DVD using Media Center |
91 |
| You want to play recorded programs on other computers |
92 |
| You get a “Download Error” message when Media Center tries to update the Program Guide |
92 |
| Memory |
92 |
| You see a “Memory error” message |
92 |
| To run the Memory Diagnostic Tool: |
92 |
| You see a “Not enough memory” error message |
92 |
| Memory card reader |
92 |
| Drive letters for the memory card slots do not appear in the Computer window |
92 |
| Modem (cable or DSL) |
93 |
| My computer cannot connect to the Internet. |
93 |
| Modem (dial-up) |
93 |
| Your modem does not dial or does not connect |
93 |
| To check the dialing properties: |
93 |
| You cannot connect to the Internet |
94 |
| Your 56K modem does not connect at 56K |
95 |
| Your fax communications program only sends and receives faxes at 14,400 bps when you have a 56K modem |
95 |
| The modem is not recognized by your computer |
95 |
| To run modem diagnostics: |
95 |
| The modem is noisy when it dials and connects |
96 |
| To turn down the modem volume: |
96 |
| Monitor |
96 |
| Mouse |
97 |
| The mouse does not work |
97 |
| The mouse works erratically |
97 |
| Networks |
97 |
| You cannot connect to your company network |
97 |
| Passwords |
97 |
| Your computer does not accept your password |
97 |
| Power |
98 |
| Your computer will not turn on |
98 |
| Printer |
98 |
| The printer will not turn on |
98 |
| The printer is on but will not print |
98 |
| To set a default printer: |
98 |
| You see a “Printer queue is full” error message |
99 |
| To make sure that the printer is not set to work offline: |
99 |
| You see a “Printer is out of paper” error message |
99 |
| Sound |
100 |
| You are not getting sound from the speakers |
100 |
| Recovering your system |
100 |
| Recovering pre-installed software and drivers |
101 |
| Preparing for software and device driver recovery |
102 |
| To create discs for recovering pre-installed software and drivers: |
102 |
| Recovering pre-installed software and drivers using eMachines Recovery Center |
103 |
| To recover specific drivers and software: |
103 |
| Recovering pre-installed software and drivers using recovery discs |
104 |
| To recover software and drivers using recovery discs: |
104 |
| Using Microsoft System Restore |
105 |
| To restore using Microsoft System Restore: |
105 |
| Manually creating a restore point |
107 |
| To manually create a restore point: |
107 |
| Recovering your system to its factory condition |
108 |
| To delete everything on your hard drive and re-install all factory software: |
108 |
| Recovering your system using the Windows DVD |
109 |
| To completely re-install Windows: |
109 |
| Telephone support |
110 |
| Before calling Customer Care |
110 |
| eMachines contact information |
111 |
| Self-help |
112 |
| Legal Notices |
113 |
| If your computer has a DVD-compatible drive and an analog TV Out port, the following paragraph applies: |
121 |
| A |
123 |
| B |
123 |
| C |
123 |
| D |
124 |
| E |
125 |
| F |
125 |
| H |
126 |
| I |
126 |
| J |
126 |
| K |
126 |
| L |
126 |
| M |
127 |
| N |
127 |
| O |
128 |
| P |
128 |
| R |
128 |
| S |
129 |
| T |
130 |
| U |
130 |
| V |
130 |
| W |
130 |
| X |
131 |
| Z |
131 |
| Guide du matériel de l’ordinateur |
133 |
| Sommaire |
135 |
| À propos de ce guide |
139 |
| À propos de ce guide |
140 |
| Pour plus d’informations |
140 |
| Accès au Manuel de l’utilisateur en ligne |
140 |
| Pour accéder à votre Manuel de l’utilisateur : |
140 |
| Coordonnées de eMachines |
141 |
| Certificat d’authenticité Microsoft |
141 |
| Vérification de votre ordinateur |
143 |
| Avant |
144 |
| Arrière |
146 |
| Installation et initiation |
149 |
| Travailler confortablement et en toute sécurité |
150 |
| Diminution de la fatigue visuelle |
151 |
| Préparation du bureau et de la chaise |
151 |
| Position devant l’ordinateur |
152 |
| Éviter les douleurs et les blessures dues à la fatigue répétitive |
152 |
| Préparation aux branchements de l’alimentation : |
152 |
| Protection contre les problèmes de source d’alimentation |
152 |
| Vérification de la tension |
153 |
| Pour régler le commutateur de tension : |
153 |
| Connexion d’un modem haut débit ou d’un réseau |
154 |
| Branchement à un modem haut débit ou à un réseau Ethernet : |
154 |
| Branchement d’un modem commuté |
154 |
| Pour brancher le modem, procédez comme suit : |
154 |
| Démarrage de l’ordinateur |
155 |
| Pour démarrer votre ordinateur : |
155 |
| Activation de l’ordinateur |
155 |
| Mise hors tension de l’ordinateur |
156 |
| Pour mettre votre ordinateur en veille : |
156 |
| Pour mettre l’ordinateur hors tension : |
157 |
| Redémarrage (réinitialisation) de l’ordinateur |
157 |
| Pour redémarrer votre ordinateur : |
157 |
| Utilisation du clavier |
158 |
| Clavier amélioré |
158 |
| Clavier standard |
158 |
| Utilisation de la souris |
160 |
| Utilisation de lecteurs optiques |
162 |
| Fonctionnalités |
162 |
| Chargement d’un disque optique |
162 |
| Pour insérer un disque optique : |
162 |
| Identification des types de lecteur optique |
162 |
| Lecture de disques |
164 |
| Lecture d’un CD |
164 |
| Lecture d’un DVD |
165 |
| Lecture d’un disque Blu-ray |
165 |
| Lecture de HD-DVD |
165 |
| Création de disques |
166 |
| Enregistrement sur disques optiques |
166 |
| Création de fichiers audio et vidéo |
166 |
| Copie de disques optiques |
166 |
| Utilisation du lecteur de carte mémoire |
167 |
| Types de carte mémoire |
167 |
| Utilisation d’une carte mémoire |
167 |
| Pour insérer une carte mémoire : |
167 |
| Pour retirer une carte mémoire : |
168 |
| Réglage du volume |
168 |
| Pour régler le volume global à l’aide des contrôles matériels : |
168 |
| Pour régler le volume à partir de Windows : |
169 |
| Configuration des prises audio |
170 |
| Pour configurer les prises audio, procédez comme suit : |
170 |
| Installation d’une imprimante, d’un scanneur ou d’un autre périphérique |
171 |
| Mise à niveau de votre ordinateur |
173 |
| Prévention de décharge d’électricité statique |
174 |
| Ouverture du boîtier |
175 |
| Démontage du panneau latéral |
175 |
| Pour démonter le panneau latéral, procédez comme suit : |
175 |
| Démontage du cadre avant |
176 |
| Pour démonter le cadre avant, procédez comme suit : |
176 |
| Fermeture du boîtier |
177 |
| Remontage du cadre avant |
177 |
| Pour remonter le cadre avant, procédez comme suit : |
177 |
| Remontage du panneau latéral |
178 |
| Pour remonter le panneau latéral, procédez comme suit : |
178 |
| Remontage du panneau en couleur |
178 |
| Pour remonter le panneau en couleur du cadre avant, procédez comme suit : |
178 |
| Installation de la mémoire |
180 |
| Pour installer ou remplacer des barrettes de mémoire DIMM, procédez comme suit : |
180 |
| Ajout ou remplacement d’un disque optique |
182 |
| Pour ajouter ou remplacer un disque optique, procédez comme suit : |
182 |
| Remontage du panneau de médias |
184 |
| Pour remplacer le panneau de médias, procédez comme suit : |
184 |
| Ajout ou remplacement d’un disque dur |
187 |
| Pour ajouter ou remplacer un disque dur, procédez comme suit : |
187 |
| Remplacement du dissipateur thermique et du processeur |
190 |
| Pour remplacer le dissipateur thermique et le processeur : |
190 |
| Ajout ou remplacement d’une carte d’extension |
192 |
| Pour ajouter ou remplacer une carte d’extension, procédez comme suit : |
192 |
| Remplacement de la batterie système |
194 |
| Pour remplacer la batterie, procédez comme suit : |
194 |
| Remplacement de la carte système |
196 |
| Pour remplacer la carte système, procédez comme suit : |
196 |
| Maintenance de votre ordinateur |
199 |
| Définition d’un calendrier d’entretien |
200 |
| Entretien de votre ordinateur |
201 |
| Nettoyage de votre ordinateur |
202 |
| Nettoyage de l’extérieur |
202 |
| Nettoyage du clavier |
203 |
| Pour nettoyer le clavier : |
203 |
| Nettoyage du moniteur |
203 |
| Pour nettoyer le moniteur : |
203 |
| Nettoyage de la souris |
203 |
| Pour nettoyer la souris : |
203 |
| Nettoyage de disques optiques |
204 |
| Pour nettoyer un disque optique : |
204 |
| Mise à jour de Windows |
204 |
| Utilisation de BigFix |
205 |
| Pour démarrer BigFix, procédez comme suit : |
205 |
| Gestion de l’espace disque |
205 |
| Vérification de l’espace disque |
205 |
| Pour vérifier l’espace disque, procédez comme suit : |
205 |
| Suppression des fichiers inutiles |
206 |
| Pour supprimer les fichiers inutiles : |
206 |
| Recherche d’erreurs sur le disque dur |
207 |
| Pour rechercher des erreurs sur le disque dur, procédez comme suit : |
207 |
| Défragmentation du disque dur |
208 |
| Pour défragmenter le disque dur, procédez comme suit : |
209 |
| Sauvegarde de fichiers |
210 |
| Pour sauvegarder les fichiers : |
210 |
| Planification des tâches de maintenance |
211 |
| Pour démarrer le Planificateur de tâches : |
211 |
| Déplacement depuis votre ancien ordinateur |
212 |
| Transférer des fichiers et des paramètres automatiquement |
212 |
| Pour déplacer des programmes et des fichiers depuis votre ancien ordinateur : |
212 |
| Transférer des fichiers et des paramètres manuellement |
213 |
| Recherche de documents |
213 |
| Pour rechercher des fichiers dans le dossier de documents, procédez comme suit : |
213 |
| Recherche d’autres fichiers |
214 |
| Pour trouver des fichiers à l’aide des fonctionnalités de recherche, procédez comme suit : |
214 |
| Dépannage |
215 |
| Directives de sécurité |
216 |
| Premières étapes |
216 |
| Dépannage |
217 |
| Cartes d’extension |
217 |
| Audio |
217 |
| Lecteurs de CD ou de DVD |
217 |
| L’ordinateur ne reconnaît pas un disque ou le lecteur de CD/DVD |
217 |
| Un CD audio ne produit pas de son. |
218 |
| Un film DVD ne fonctionne pas |
218 |
| Affichage |
219 |
| La résolution de l’écran n’est pas adéquate. |
219 |
| L’ordinateur est allumé mais aucune image n’est affichée |
219 |
| La couleur n’est pas uniforme |
220 |
| Le texte à l’écran est trop pâle ou difficile à lire |
220 |
| Lecteurs de DVD |
220 |
| Carte Ethernet |
220 |
| Vous ne pouvez pas voir les autres ordinateurs sur votre réseau |
220 |
| L’ordinateur ne reconnaît pas une carte d’extension Ethernet |
221 |
| Votre réseau Ethernet fonctionne plus lentement que prévu |
221 |
| Cartes d’extension |
221 |
| L’ordinateur ne reconnaît pas une carte d’extension |
221 |
| Gestion de fichiers |
222 |
| Un fichier a été supprimé par accident |
222 |
| Pour restaurer des fichiers supprimés : |
222 |
| Vous devez restaurer votre ordinateur à un bon état de fonctionnement. |
222 |
| Disque dur |
222 |
| Vous voyez apparaître un message d’erreur « Espace disque insuffisant » |
222 |
| Vous voyez apparaître un message « Erreur de données » |
223 |
| Vous ne pouvez pas accéder au disque dur ou vous voyez un message d’erreur « Échec général de lecture du lecteur C ». |
223 |
| Internet |
223 |
| Vous ne pouvez pas vous connecter à Internet |
223 |
| Vous voyez apparaître un message « Impossible de trouver l’hôte » et vous ne pouvez pas naviguer sur Internet. |
224 |
| La connexion à un site Web prend trop de temps |
224 |
| On vous envoie des courriers électroniques, mais vous n’en recevez aucun |
224 |
| Clavier |
224 |
| Le clavier ne fonctionne pas |
224 |
| Un caractère du clavier se répète ou vous voyez apparaître un message d’erreur « Clavier bloqué » ou « Touche défectueuse ». |
225 |
| Du liquide a été renversé sur le clavier |
225 |
| Media Center |
225 |
| La qualité de l’affichage vidéo de Media Center est médiocre sur le téléviseur |
225 |
| Vous devez configurer votre ordinateur pour envoyer le signal de sortie à un téléviseur. |
228 |
| Vous souhaitez modifier les paramètres d’affichage pour améliorer la qualité de l’image TV ou DVD |
228 |
| Vous devez graver des programmes qui ont été enregistrés sur votre ordinateur sur un DVD à l’aide de Media Center. |
228 |
| Vous voulez lire des programmes enregistrés sur d’autres ordinateurs. |
228 |
| Un message « Erreur de téléchargement » s’affiche lorsque Media Center essaie de mettre le guide des programmes à jour. |
228 |
| Mémoire |
229 |
| Vous voyez apparaître un message « Erreur de mémoire » |
229 |
| Pour exécuter l’Outil Diagnostics de la mémoire, procédez comme suit : |
229 |
| Vous voyez apparaître un message d’erreur « Mémoire insuffisante » |
229 |
| Lecteur de carte mémoire |
229 |
| Les lettres de lecteur correspondant aux fentes de carte mémoire n’apparaissent pas dans la fenêtre Ordinateur. |
229 |
| Modem (câble ou DSL) |
229 |
| Mon ordinateur ne peut pas se connecter à Internet. |
229 |
| Modem (commuté) |
230 |
| Votre modem ne compose pas les numéros ou n’établit pas la connexion |
230 |
| Pour vérifier les propriétés de numérotation : |
230 |
| Vous ne pouvez pas vous connecter à Internet |
231 |
| Votre modem de 56 Kbit/s ne se connecte pas à 56 Kbit/s. |
232 |
| Le programme de communication de votre télécopieur n’envoie et ne reçoit des télécopies qu’à 14 400 bit/s si vous disposez d’un modem de 56 Kbit/s |
232 |
| Le modem n’est pas reconnu par votre ordinateur |
232 |
| Pour exécuter les diagnostics de modem de Windows : |
232 |
| Le modem est bruyant lorsqu’il compose un numéro et établit la connexion |
233 |
| Pour diminuer le volume du modem : |
233 |
| Moniteur |
234 |
| Souris |
234 |
| La souris ne fonctionne pas |
234 |
| La souris fonctionne de façon irrégulière |
234 |
| Réseaux |
234 |
| Vous ne pouvez pas vous connecter au réseau de votre entreprise |
234 |
| Mots de passe |
235 |
| Votre ordinateur n’accepte pas votre mot de passe |
235 |
| Alimentation |
235 |
| L’ordinateur ne s’allume pas |
235 |
| Imprimante |
235 |
| L’imprimante ne s’allume pas |
235 |
| L’imprimante est allumée mais n’imprime pas |
235 |
| Pour définir une imprimante par défaut : |
236 |
| Vous voyez apparaître un message d’erreur « La file d’attente d’impression est saturée » |
236 |
| Pour s’assurer que l’imprimante n’est pas configurée pour travailler hors connexion : |
236 |
| Vous voyez apparaître un message d’erreur « L’imprimante n’a plus de papier » |
237 |
| Son |
237 |
| Les haut-parleurs n’émettent aucun son |
237 |
| Récupération du système |
238 |
| Récupération des logiciels et des pilotes préinstallés |
239 |
| Préparation de la récupération des logiciels et des pilotes de périphériques |
239 |
| Pour créer des disques de récupération des logiciels et des pilotes préinstallés : |
239 |
| Récupération de logiciels et de pilotes préinstallés en utilisant eMachines Recovery Center |
241 |
| Pour récupérer des fichiers et des logiciels spécifiques : |
241 |
| Récupération de logiciels et de pilotes préinstallés en utilisant les disques de récupération |
241 |
| Pour récupérer des logiciels et des pilotes en utilisant les disques de récupération : |
241 |
| Utilisation de l’option Restauration du système de Microsoft |
242 |
| Pour restaurer le système à l’aide de l’option Restauration du système de Microsoft : |
243 |
| Création manuelle d’un point de restauration |
244 |
| Pour créer manuellement un point de restauration : |
244 |
| Restauration de tous les paramètres d’usine du système |
245 |
| Pour supprimer tout le contenu de votre disque dur et réinstaller tous les logiciels d’usine : |
245 |
| Restauration du système à l’aide du DVD de Windows |
246 |
| Pour réinstaller complètement Windows : |
247 |
| Support par téléphone |
247 |
| Avant d’appeler le service d’assistance clientèle |
247 |
| Coordonnées de eMachines |
249 |
| Autoassistance |
249 |
| Informations légales |
251 |
| Si votre ordinateur est muni d’un lecteur compatible DVD et d’un port de sortie analogique pour la télévision, le paragraphe qui suit s’applique : |
259 |
| A |
261 |
| B |
261 |
| C |
261 |
| D |
263 |
| E |
264 |
| F |
264 |
| G |
264 |
| H |
264 |
| I |
264 |
| L |
265 |
| M |
265 |
| N |
266 |
| O |
267 |
| P |
267 |
| R |
267 |
| S |
268 |
| T |
269 |
| U |
269 |
| V |
269 |
| W |
269 |
| X |
269 |

 1
1 2
2 3
3 4
4 5
5 6
6 7
7 8
8 9
9 10
10 11
11 12
12 13
13 14
14 15
15 16
16 17
17 18
18 19
19 20
20 21
21 22
22 23
23 24
24 25
25 26
26 27
27 28
28 29
29 30
30 31
31 32
32 33
33 34
34 35
35 36
36 37
37 38
38 39
39 40
40 41
41 42
42 43
43 44
44 45
45 46
46 47
47 48
48 49
49 50
50 51
51 52
52 53
53 54
54 55
55 56
56 57
57 58
58 59
59 60
60 61
61 62
62 63
63 64
64 65
65 66
66 67
67 68
68 69
69 70
70 71
71 72
72 73
73 74
74 75
75 76
76 77
77 78
78 79
79 80
80 81
81 82
82 83
83 84
84 85
85 86
86 87
87 88
88 89
89 90
90 91
91 92
92 93
93 94
94 95
95 96
96 97
97 98
98 99
99 100
100 101
101 102
102 103
103 104
104 105
105 106
106 107
107 108
108 109
109 110
110 111
111 112
112 113
113 114
114 115
115 116
116 117
117 118
118 119
119 120
120 121
121 122
122 123
123 124
124 125
125 126
126 127
127 128
128 129
129 130
130 131
131 132
132 133
133 134
134 135
135 136
136 137
137 138
138 139
139 140
140 141
141 142
142 143
143 144
144 145
145 146
146 147
147 148
148 149
149 150
150 151
151 152
152 153
153 154
154 155
155 156
156 157
157 158
158 159
159 160
160 161
161 162
162 163
163 164
164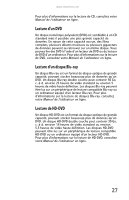 165
165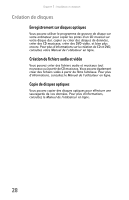 166
166 167
167 168
168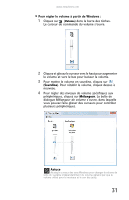 169
169 170
170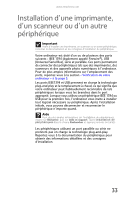 171
171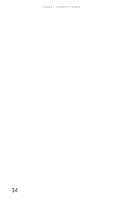 172
172 173
173 174
174 175
175 176
176 177
177 178
178 179
179 180
180 181
181 182
182 183
183 184
184 185
185 186
186 187
187 188
188 189
189 190
190 191
191 192
192 193
193 194
194 195
195 196
196 197
197 198
198 199
199 200
200 201
201 202
202 203
203 204
204 205
205 206
206 207
207 208
208 209
209 210
210 211
211 212
212 213
213 214
214 215
215 216
216 217
217 218
218 219
219 220
220 221
221 222
222 223
223 224
224 225
225 226
226 227
227 228
228 229
229 230
230 231
231 232
232 233
233 234
234 235
235 236
236 237
237 238
238 239
239 240
240 241
241 242
242 243
243 244
244 245
245 246
246 247
247 248
248 249
249 250
250 251
251 252
252 253
253 254
254 255
255 256
256 257
257 258
258 259
259 260
260 261
261 262
262 263
263 264
264 265
265 266
266 267
267 268
268 269
269 270
270 271
271 272
272


