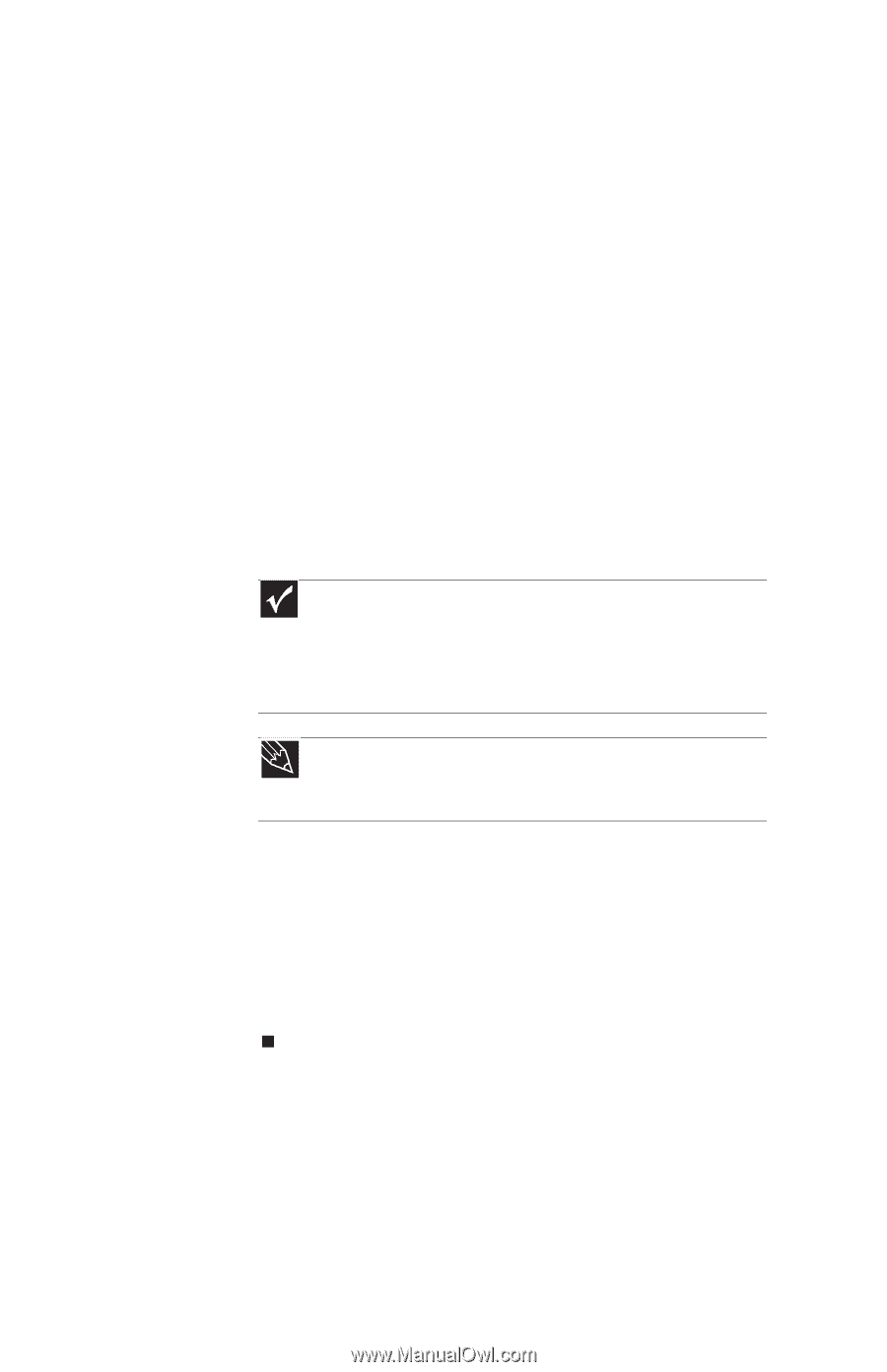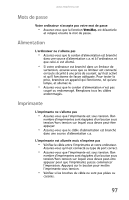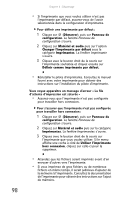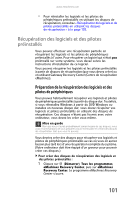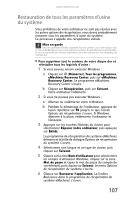eMachines H5082 8512168 - eMachines Canada Desktop Hardware Reference Guide - Page 240
Important, Astuce
 |
View all eMachines H5082 manuals
Add to My Manuals
Save this manual to your list of manuals |
Page 240 highlights
Chapitre 6 : Dépannage 2 Cliquez sur Supports externes pour les applications et les pilotes, puis cliquez sur Suivant. La boîte de dialogue Que voulez-vous faire? s'ouvre. 3 Cliquez sur Créer les disques de récupération du système, puis sur Suivant. 4 Insérez un disque vierge accessible en écriture dans le graveur de disque, puis cliquez sur Suivant. Si une boîte de dialogue Lecture automatique s'affiche, cliquez sur le x dans le coin supérieur droit pour la fermer. Une boîte de dialogue s'ouvre, vous indiquant le nombre de disques vierges nécessaires pour créer le jeu de disques de récupération. 5 Si vous avez suffisamment de disques vierges du bon type, cliquez sur J'ai assez de disques..., puis sur Suivant. Si vous n'avez pas assez de disques, choisissez un autre type de disque ou cliquez sur Annuler. L'enregistrement des disques commence. Étiquetez les disques au fur et à mesure. Important Utilisez un marqueur indélébile pour écrire la mention « Récupération des logiciels et des pilotes » sur chaque disque ainsi qu'une brève description de l'ordinateur auquel les disques sont destinés. Si vous enregistrez plusieurs disques, utilisez le marqueur indélébile pour étiqueter chaque disque 1 sur x, 2 sur x, 3 sur x, etc., au fur et à mesure que vous les éjectez. Astuce Après la création d'un disque de récupération, votre ordinateur nomme le disque Recovery13 indiquant qu'il s'agit du disque 1 sur un jeu de 3, Recovery23 indiquant qu'il s'agit du disque 2, etc. 6 Si plusieurs disques sont nécessaires, insérez les disques vierges additionnels lorsque vous y êtes invité. 7 Lorsque le processus est terminé, la fenêtre Félicitations! s'ouvre. 8 Cliquez sur Terminer. 9 Éjectez le dernier disque, puis étiquetez tous les disques et rangez-les dans un endroit sûr. 102