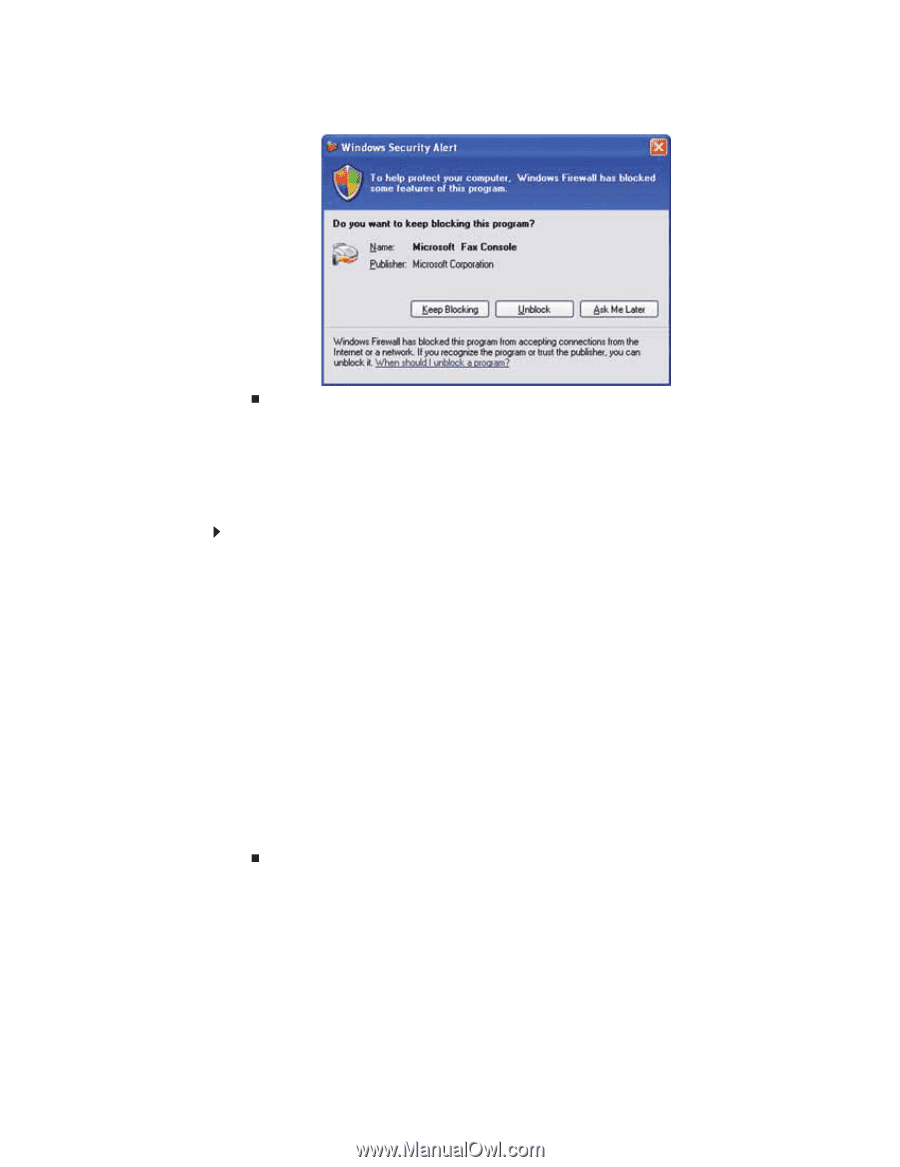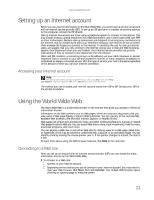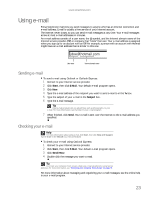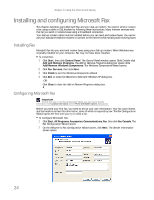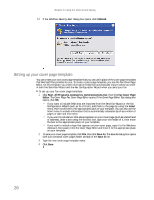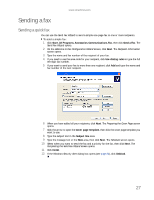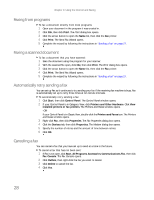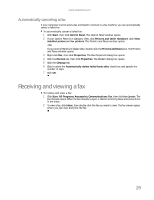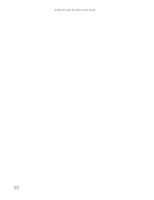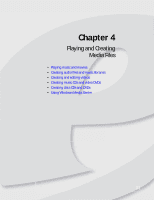eMachines W3650 eMachines Desktop PC User Guide - Page 32
Setting up your cover template
 |
View all eMachines W3650 manuals
Add to My Manuals
Save this manual to your list of manuals |
Page 32 highlights
Chapter 3: Using the Internet and Faxing 12 If the Windows Security Alert dialog box opens, click Unblock. Setting up your cover page template You can create your own cover page template that you can use in place of the cover page templates that Microsoft Fax provides for you. To create a cover page template, you use the Fax Cover Page Editor. On this template, you insert information fields that automatically import values you enter in both the Send Fax Wizard and the Fax Configuration Wizard when you send your fax. To set up your fax cover page template: 1 Click Start, All Programs, Accessories, Communications, Fax, then click Fax Cover Page Editor. The Cover Page-Fax Cover Page Editor opens. If the Cover Page Editor Tips dialog box opens, click OK. • If you want to include fields that are imported from the Send Fax Wizard or the Fax Configuration Wizard (such as To or From), add them to the page by using the Insert menu, then move them to the appropriate place on your template. You can also use the Insert menu to include information that is automatically calculated (such as number of pages or date and time sent). • If you want to include text that always appears on your cover page (such as a letterhead or address), draw a box using the text box tool, type your text inside of it, then move the box to the appropriate place on your template. • If you want to include a logo that appears on your cover page, copy it to the Windows clipboard, then paste it into the Cover Page Editor and move it to the appropriate place on your template. 2 To save your cover page template, click File, then click Save As. The Save As dialog box opens with your personal cover pages folder already in the Save in list. 3 Type the new cover page template name. 4 Click Save. 26