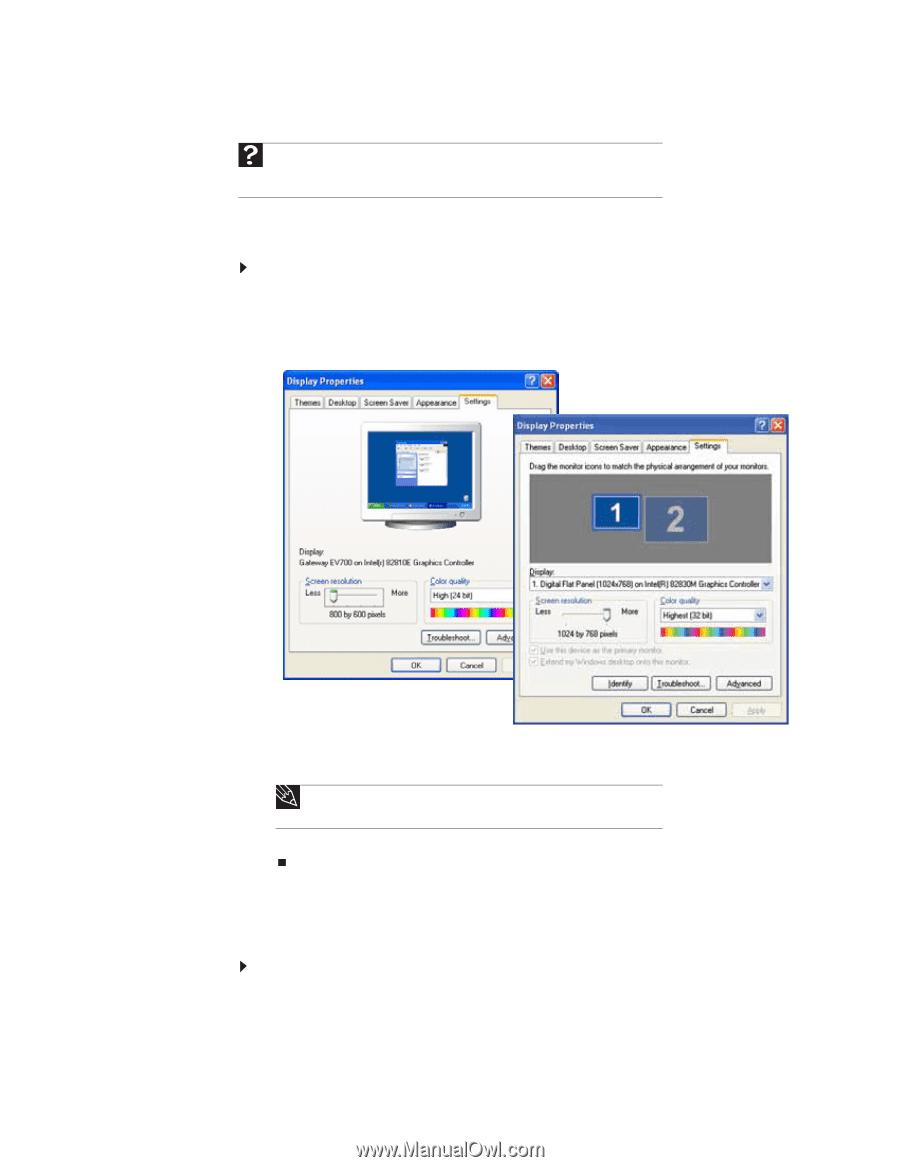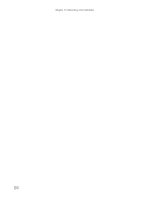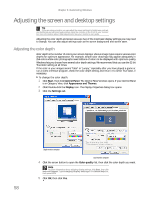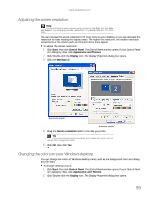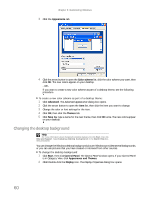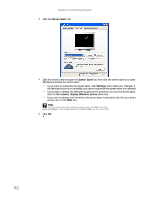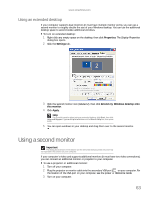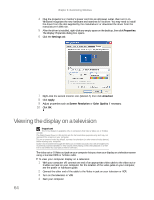eMachines W3650 eMachines Desktop PC User Guide - Page 65
Adjusting the screen resolution, Changing the colors on your Windows desktop
 |
View all eMachines W3650 manuals
Add to My Manuals
Save this manual to your list of manuals |
Page 65 highlights
www.emachines.com Adjusting the screen resolution Help For more information about adjusting screen resolution, click Start, then click Help and Support. Type changing screen resolution in the Search Help box, then press ENTER. You can increase the screen resolution to fit more icons on your desktop, or you can decrease the resolution to make reading the display easier. The higher the resolution, the smaller individual components of the screen (such as icons and menu bars) appear. To adjust the screen resolution: 1 Click Start, then click Control Panel. The Control Panel window opens. If your Control Panel is in Category View, click Appearance and Themes. 2 Click/Double-click the Display icon. The Display Properties dialog box opens. 3 Click the Settings tab. Single-monitor computer Dual-monitor computer 4 Drag the Screen resolution slider to the size you prefer. Tip If you have multiple monitors connected, click to select the monitor you will change before dragging the slider. 5 Click OK, then click Yes. Changing the colors on your Windows desktop You can change the colors of Windows desktop items, such as the background color and dialog box title bars. To change desktop colors: 1 Click Start, then click Control Panel. The Control Panel window opens. If your Control Panel is in Category View, click Appearance and Themes. 2 Click/Double-click the Display icon. The Display Properties dialog box opens. 59