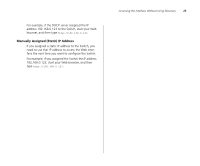3Com 2226 User Guide - Page 28
Changing the Admin Password, Old Password - manual
 |
UPC - 662705479828
View all 3Com 2226 manuals
Add to My Manuals
Save this manual to your list of manuals |
Page 28 highlights
28 CHAPTER 4: CONFIGURING THE SWITCH Table 7 Items on the Status Screen Item Description Firmware Version Displays the version of the firmware that is currently installed on the Switch DHCP Client Shows Enable if the Switch obtained its IP address from a DHCP server on the network. Otherwise, this field shows Disable. IP Address Displays the IP address that is assigned to the Switch, whether it was obtained from a DHCP server or you manually set it Subnet Mask Displays the subnet mask that is assigned to the Switch Gateway Displays the gateway address (if any) that is assigned to the Switch MAC Address Displays the MAC or physical address of the Switch ARL Ageing Displays the number of seconds before the Switch removes dynamically learned addresses from its MAC address table. This is set to 300 seconds and is not configurable. If you request for technical assistance from 3Com Support, you may be asked to print out the information on this screen. Changing the Admin Password To prevent unauthorized users from accessing the Web interface and modifying the Switch's settings, the interface is password-protected. The default admin account settings are: ■ User name - admin ■ Password - blank (no password) To ensure that unauthorized users do not access the Web interface, 3Com recommends that you set an admin password when you first configure the Switch. Even if you do not intend to actively manage the switch, 3Com recommends that you change the password to prevent unauthorized access to your network. Figure 10 Change Administration Password Screen To set the admin password: 1 On the menu, click Password. The Change Adminis- tration Password screen appears. 2 In Old Password, type your current password. By default, the Switch does not have any password. If this is your first time to access this screen or if you