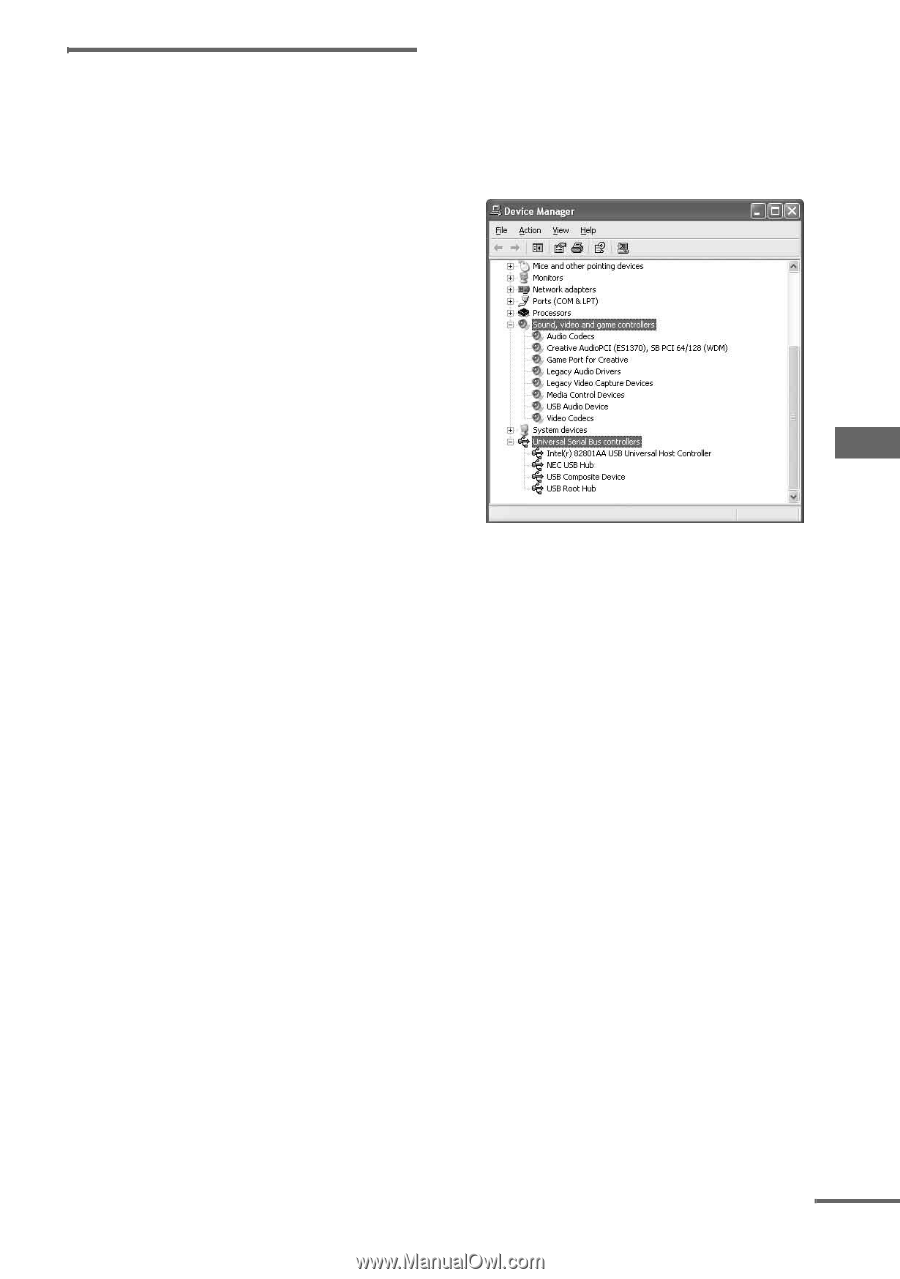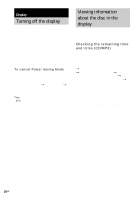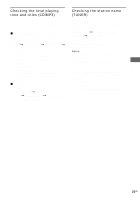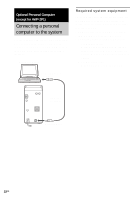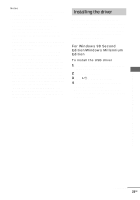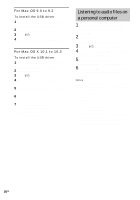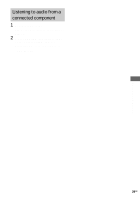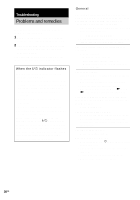AIWA AWP-ZP5 Operating Instructions - Page 25
For Windows 2000, Professional or Windows XP, Professional/Home Edition
 |
View all AIWA AWP-ZP5 manuals
Add to My Manuals
Save this manual to your list of manuals |
Page 25 highlights
Optional Personal Computer (except for AWP-ZP1) For Windows 2000 Professional or Windows XP Professional/Home Edition To install the USB driver 1 Connect the system to the computer with the supplied USB cable (see page 22). 2 Start up the computer. 3 Press ?/1 to turn on the system. 4 Press PC (or FUNCTION repeatedly) to switch the function to PC. The computer automatically detects the system and begins the device (OS standard driver) installation. Installation finishes automatically. Notes • The OS CD-ROM may be required depending on your computer. In this case, follow the instructions and set the CD-ROM in the drive. • Do not disconnect or connect the USB cable during detection. Tip To not install the driver, follow the instructions appearing on the monitor. To verify the status of the installed devices Be sure to check the status of the installed devices after you have installed their drivers. 1 Open the [Control Panel]. In the Start menu, point to [Settings] and click [Control Panel]. (For Windows XP) In the Start menu, click [Control Panel], and then click [Switch to Classic View] on the left panel of the window. 2 Double-click the [System] icon. The "System Properties" dialog box appears. 3 Click the [Hardware] tab. 4 Click the [Device Manager] button. Make sure that "devices by type" is selected in the "View" menu. 5 Make sure that the following items are listed in the "Device Manager" dialog box. • "USB Audio Device" under "Sound, video and game controllers" • "USB Composite Device" under "Universal Serial Bus controllers" The illustration above shows an example Windows XP Professional screen. Notes • Other items in the "Device Manager" list may differ depending on your computer environment. • If the devices are not recognized, disconnect and reconnect the USB cable, and try to automatically install the drive drivers again. If the devices still are not recognized, reboot the computer. continued 25GB