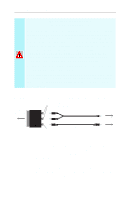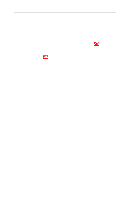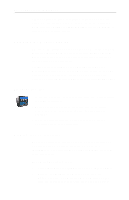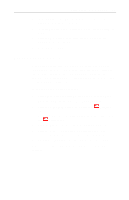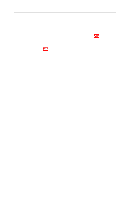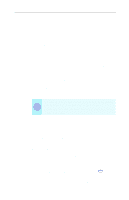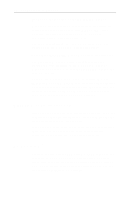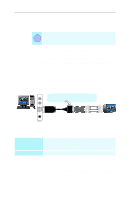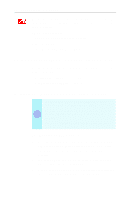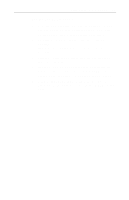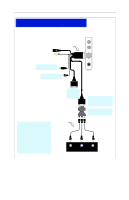ATI 9600 User Guide - Page 37
MULTVIEW™, In the MULTVIEW Initialization Wizard, click
 |
UPC - 727419411332
View all ATI 9600 manuals
Add to My Manuals
Save this manual to your list of manuals |
Page 37 highlights
MULTVIEW™ Using Your ALL-IN-WONDER 31 If you have an ALL-IN-WONDER series card and an ATI TV WONDER PCI card installed in the same system, MULTVIEW lets you watch a different channel in a secondary video window. You can record video from your ALL-IN-WONDER while you watch another channel on the TV WONDER. The secondary window can be in the following locations: Picture in Picture (PiP). When the main video window is in full-screen, the MULTVIEW PiP video window is embedded in the main window. It can be positioned in the top/bottom left or top/bottom right of the main window. Picture outside Picture (PoP). If you use only one monitor, the main and MULTVIEW video windows can be displayed in separate windows. If you use dual monitors, you can drag the MULTVIEW window to the secondary monitor. MULTVIEW can be displayed in a window or full-screen in the secondary monitor. The first time you start TV, the MULTVIEW Initialization i Wizard will guide you through setting up the MULTVIEW window location and the MULTVIEW tuner audio connection. MULTVIEW controls include channel up/down, Mute/unmute, audio, swap channel, volume slider, and channel status. When MULTVIEW is in focus, you can also type a channel number or name to change channels. To enable MULTVIEW In the MULTVIEW Initialization Wizard, click Enable MULTVIEW. To open and close MULTVIEW 1 Right-click the control panel or the video panel. 2 In the Feature menu, click MULTVIEW, then click Show. To close MULTVIEW, click the Close button . • Or right-click the control panel or the video panel, and in the Feature menu, click MULTVIEW, then click Show.