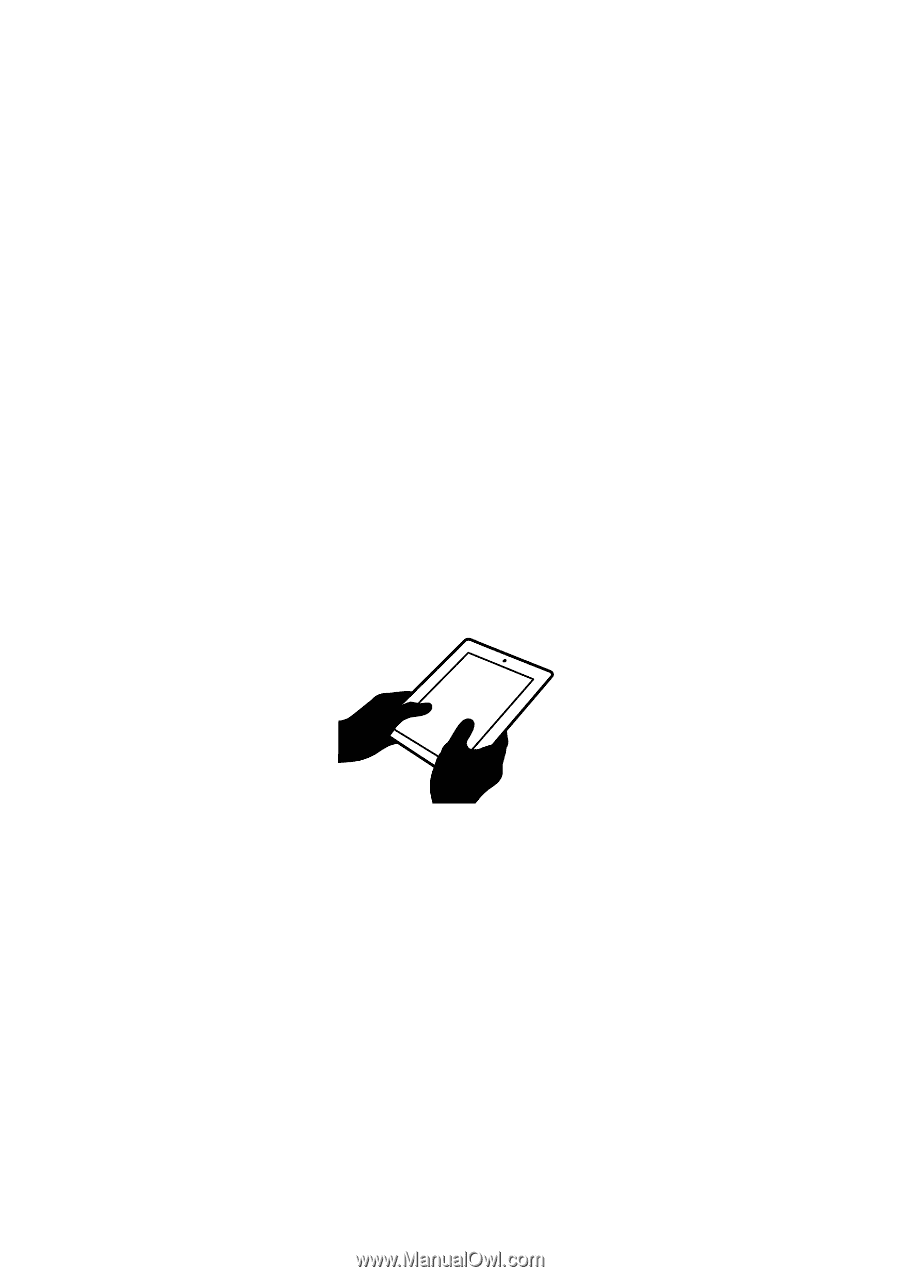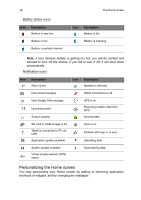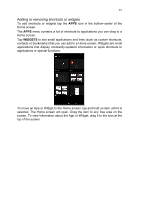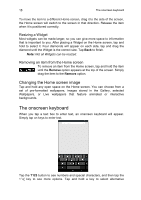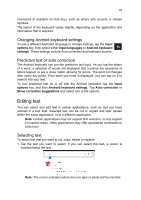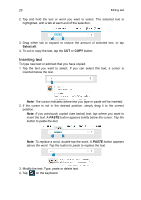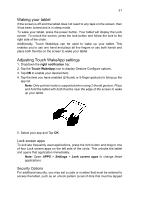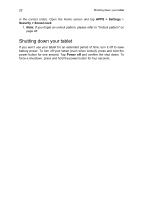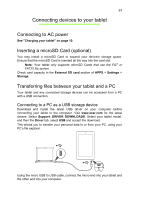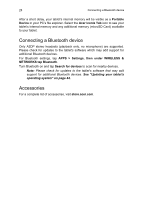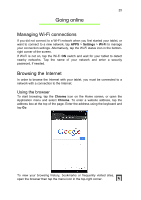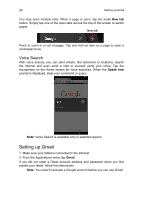Acer A1-811 User Guide - Page 21
Waking your tablet, Adjusting Touch WakeApp settings, Lock screen apps, Security Options
 |
View all Acer A1-811 manuals
Add to My Manuals
Save this manual to your list of manuals |
Page 21 highlights
21 Waking your tablet If the screen is off and the tablet does not react to any taps on the screen, then it has been locked and is in sleep mode. To wake your tablet, press the power button. Your tablet will display the Lock screen. To unlock the screen, press the lock button and follow the lock to the right side of the circle. Additionally, Touch WakeApp can be used to wake up your tablet. This enables you to use one hand and place all five fingers or use both hands and place both thumbs on the screen to wake your tablet. Adjusting Touch WakeApp settings 1. Dropdown the right notification bar. 2. Tap the Touch WakeApp icon to display Gesture Configure options. 3. Tap ON to enable your desired item. 4. Tap the item you have enabled (2-thumb or 5-finger gesture) to bring up the app list. Note: Only portrait mode is supported when using 2-thumb gesture. Place and hold the tablet with both thumbs near the edge of the screen to wake up your tablet. 5. Select your app and Tap OK. Lock screen apps To activate frequently used applications, press the lock button and drag to one of four Lock screen apps on the left side of the circle. This unlocks the tablet and opens that application immediately. Note: Open APPS > Settings > Lock screen apps to change these applications. Security Options For additional security, you may set a code or number that must be entered to access the tablet, such as an unlock pattern (a set of dots that must be tapped