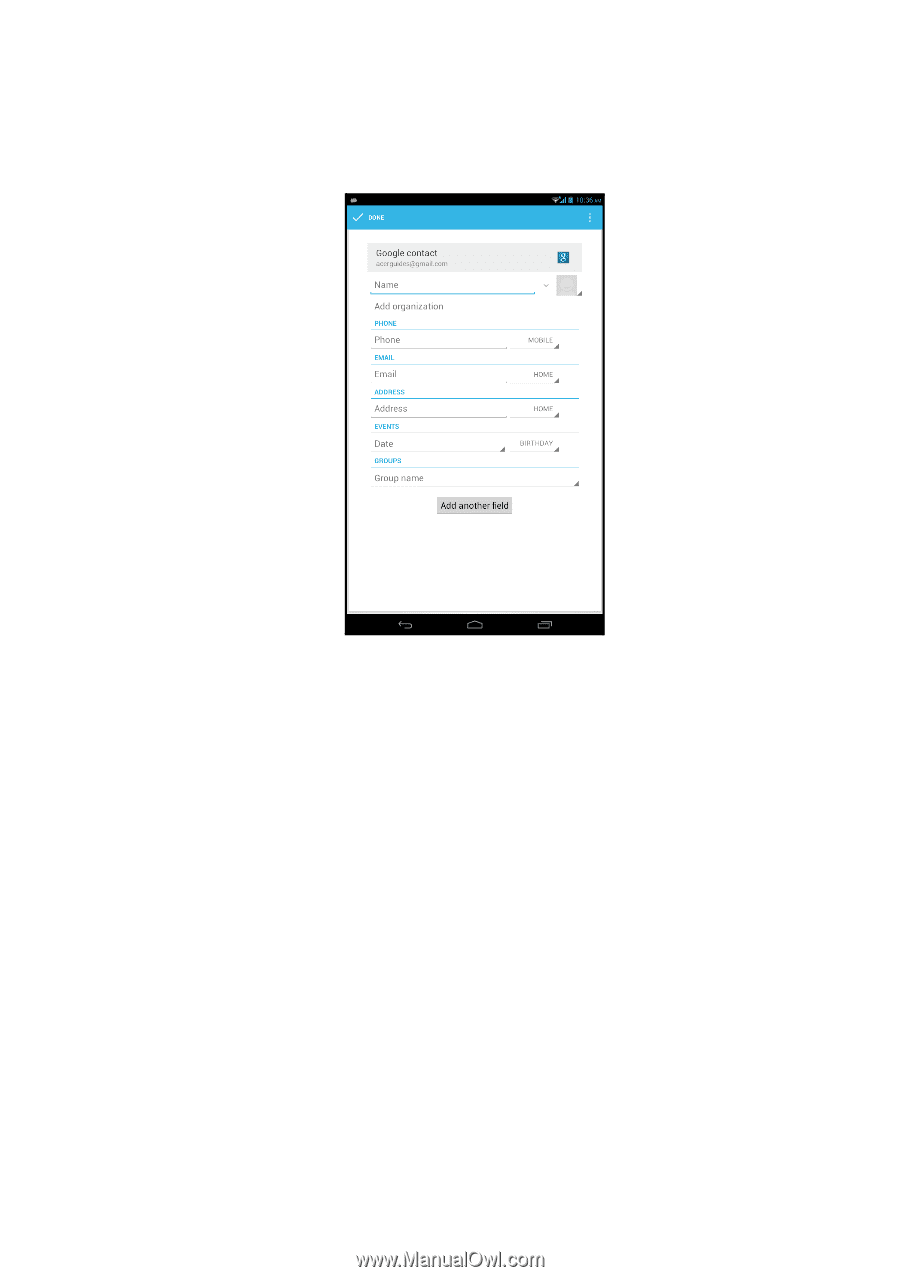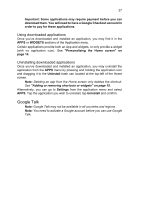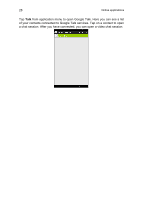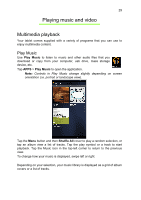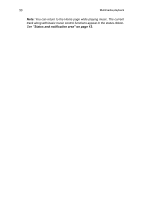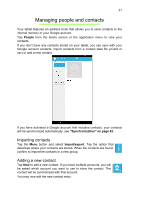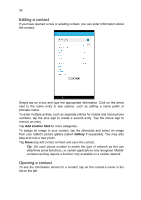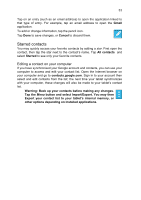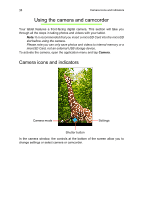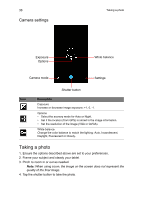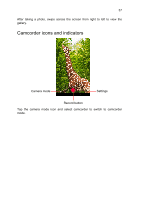Acer B1-711 User Guide - Page 32
Editing a contact, Add another field, Gallery
 |
View all Acer B1-711 manuals
Add to My Manuals
Save this manual to your list of manuals |
Page 32 highlights
32 Editing a contact If you have opened a new or existing contact, you can enter information about the contact: Simply tap on a box and type the appropriate information. Click on the arrow next to the name entry to see options, such as adding a name prefix or phonetic name. To enter multiple entries, such as separate entries for mobile and home phone numbers, tap the plus sign to create a second entry. Tap the minus sign to remove an entry. Tap Add another field for more categories. To assign an image to your contact, tap the silhouette and select an image from your tablet's picture gallery (select Gallery if requested). You may also take and crop a new photo. Tap Done (top-left corner) to finish and save the contact. Tip: Set each phone number to match the type of network as this can determine some functions, i.e. certain applications only recognise 'Mobile' numbers as they require a function only available on a mobile network. Opening a contact To see the information stored for a contact, tap on the contact's name in the list on the left.