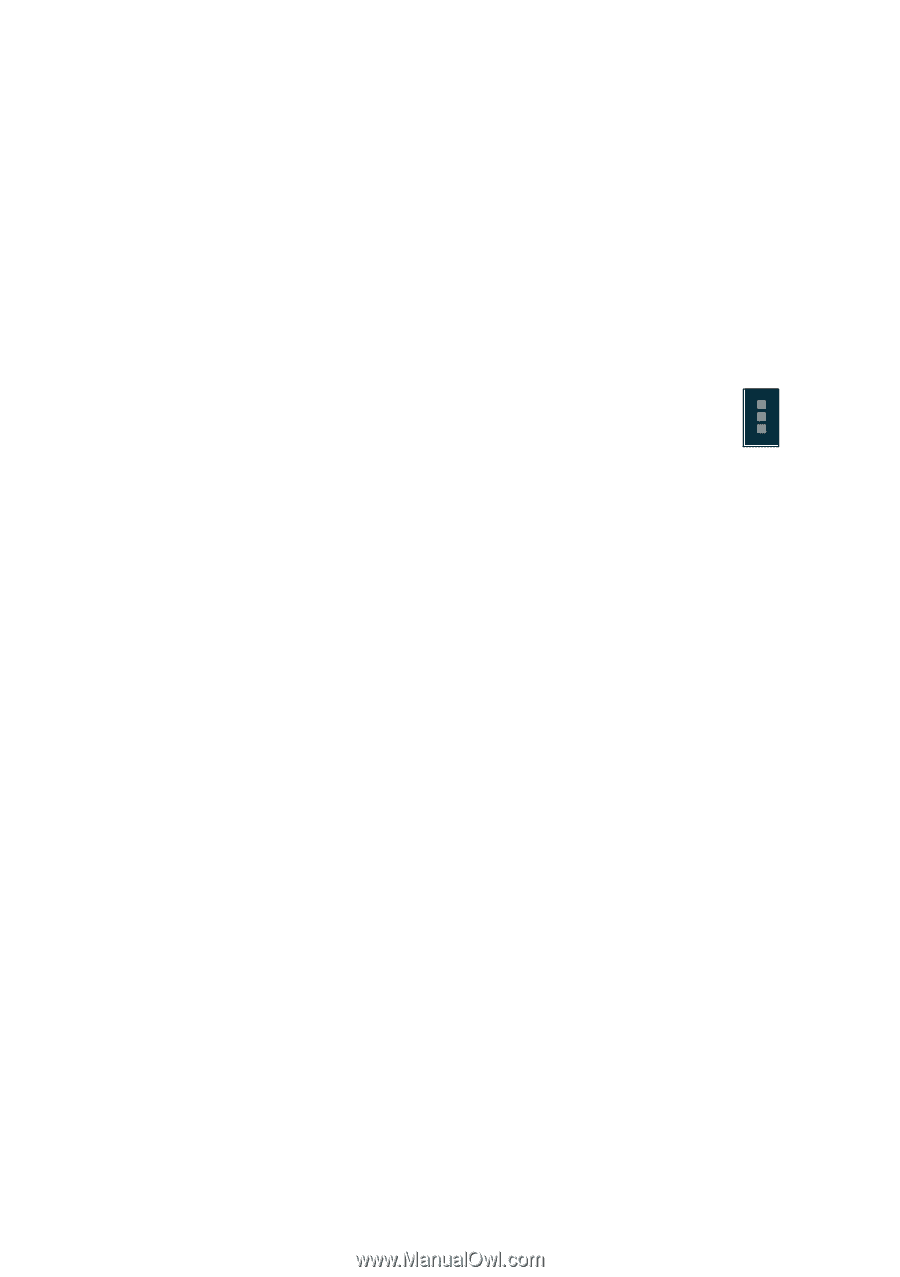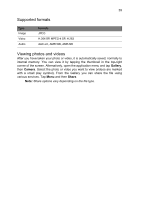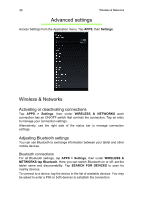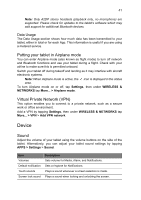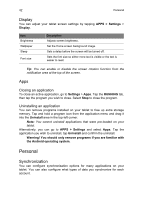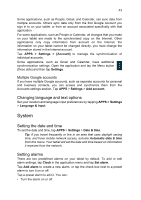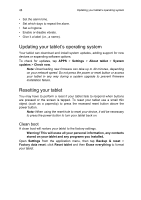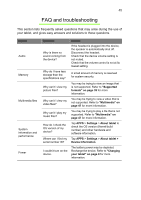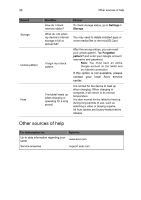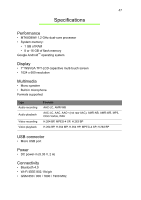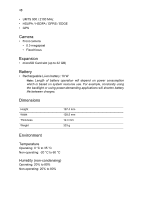Acer B1-711 User Guide - Page 43
Changing language and text options, System, Setting the date and time, Setting alarms
 |
View all Acer B1-711 manuals
Add to My Manuals
Save this manual to your list of manuals |
Page 43 highlights
43 Some applications, such as People, Gmail, and Calendar, can sync data from multiple accounts. Others sync data only from the first Google Account you sign in to on your tablet, or from an account associated specifically with that application. For some applications, such as People or Calendar, all changes that you make on your tablet are made to the synchronised copy on the Internet. Other applications only copy information from account on the Internet; the information on your tablet cannot be changed directly, you must change the information stored in the Internet account. Tap APPS > Settings > [Account] to manage the synchronization of individual accounts. Some applications, such as Gmail and Calendar, have additional synchronization settings. Open the application and tap the Menu button (three dots) and then tap Settings. Multiple Google accounts If you have multiple Google accounts, such as separate accounts for personal and business contacts, you can access and synchonize them from the Accounts settings section. Tap APPS > Settings > Add account. Changing language and text options Set your location and language input preferences by tapping APPS > Settings > Language & input. System Setting the date and time To set the date and time, tap APPS > Settings > Date & time. Tip: If you travel frequently or live in an area that uses daylight saving time, and have mobile network access, activate Automatic date & time from this menu. Your tablet will set the date and time based on information it receives from the network. Setting alarms There are two predefined alarms on your tablet by default. To add or edit alarm settings, tap Clock in the application menu and tap Set alarm. Tap Add alarm to create a new alarm, or tap the check box next to a preset alarm to turn it on or off. Tap a preset alarm to edit it. You can: • Turn the alarm on or off.