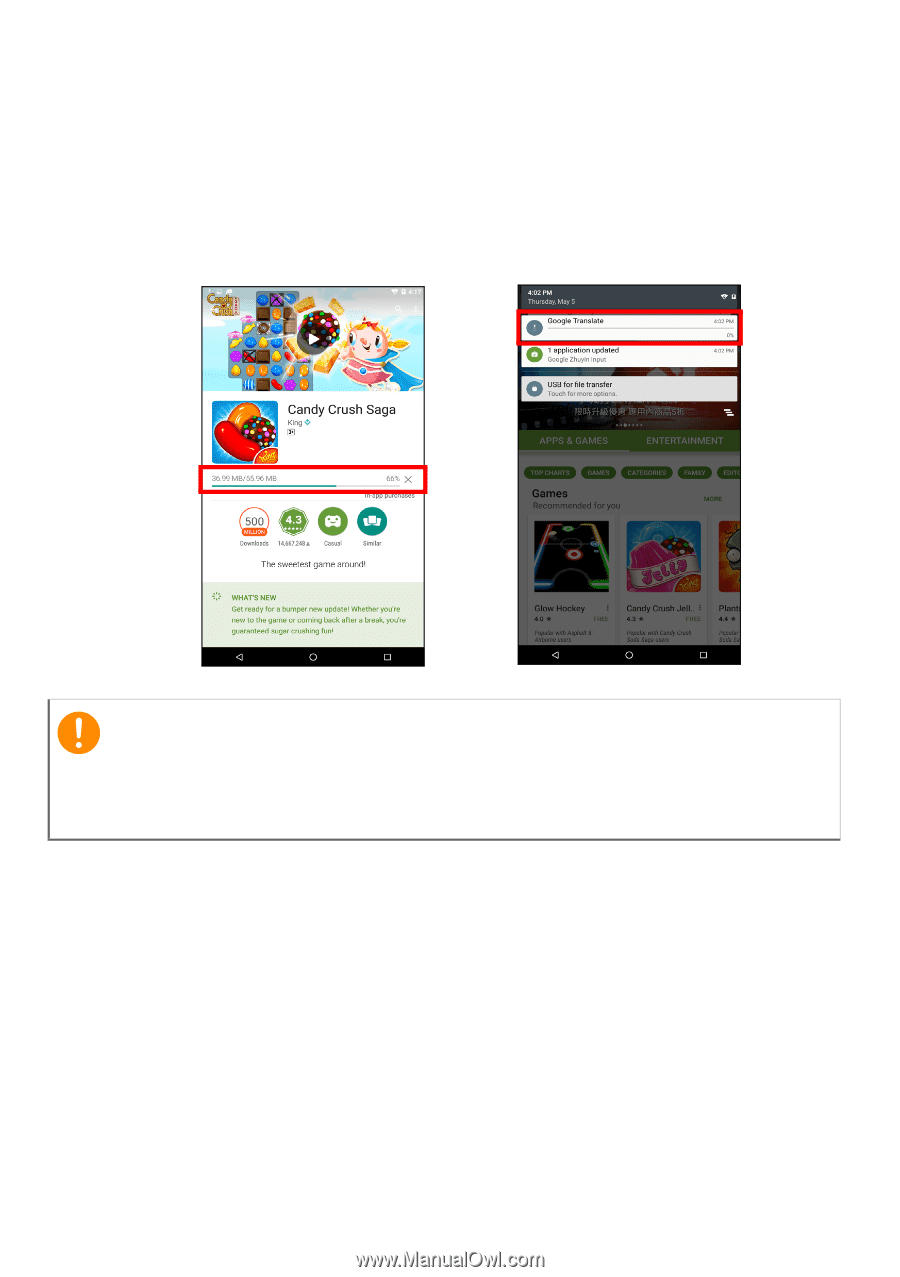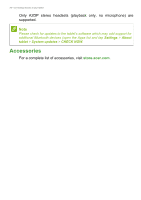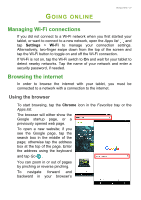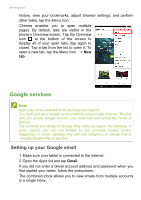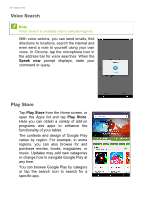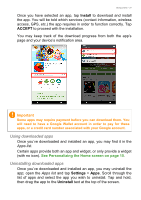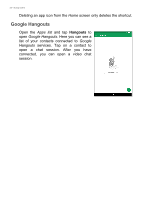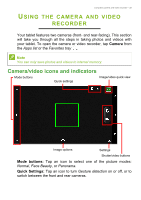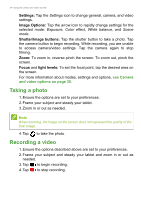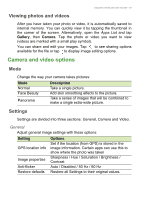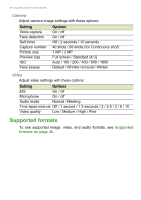Acer B1-780 User Manual - Page 31
Install, ACCEPT, Settings, Using downloaded apps
 |
View all Acer B1-780 manuals
Add to My Manuals
Save this manual to your list of manuals |
Page 31 highlights
Going online - 31 Once you have selected an app, tap Install to download and install the app. You will be told which services (contact information, wireless access, GPS, etc.) the app requires in order to function correctly. Tap ACCEPT to proceed with the installation. You may keep track of the download progress from both the app's page and your device's notification area. Important Some apps may require payment before you can download them. You will need to have a Google Wallet account in order to pay for these apps, or a credit card number associated with your Google account. Using downloaded apps Once you've downloaded and installed an app, you may find it in the Apps list. Certain apps provide both an app and widget, or only provide a widget (with no icon). See Personalizing the Home screen on page 15. Uninstalling downloaded apps Once you've downloaded and installed an app, you may uninstall the app; open the Apps list and tap Settings > Apps. Scroll through the list of apps and select the app you wish to uninstall. Tap and hold, then drag the app to the Uninstall text at the top of the screen.