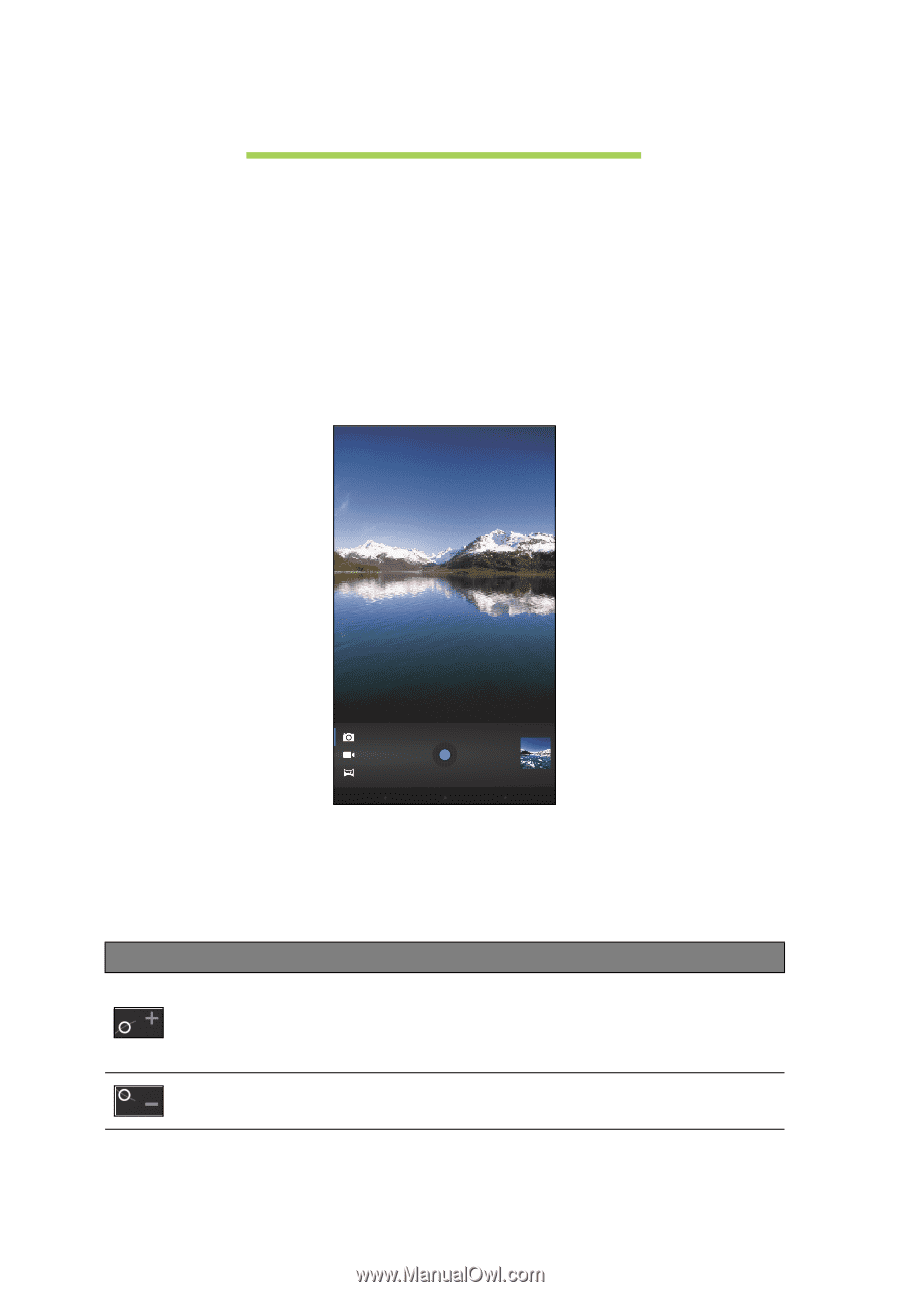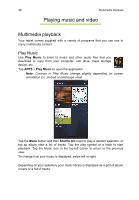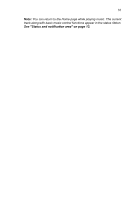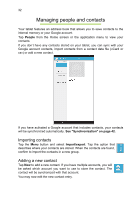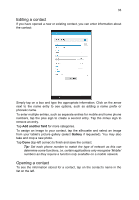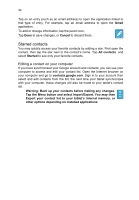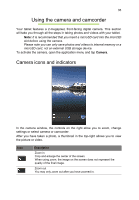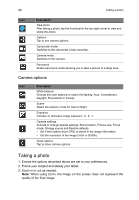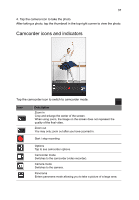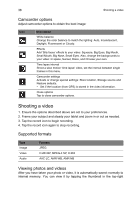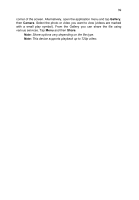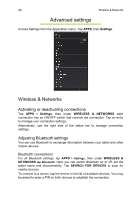Acer B1-A71 User Guide - Page 35
Using the camera and camcorder, Camera icons and indicators
 |
View all Acer B1-A71 manuals
Add to My Manuals
Save this manual to your list of manuals |
Page 35 highlights
35 Using the camera and camcorder Your tablet features a 2-megapixel, front-facing digital camera. This section will take you through all the steps in taking photos and videos with your tablet. Note: It is recommended that you insert a microSD card into the microSD slot before using the camera. Please note you can only save photos and videos to internal memory or a microSD card, not an external USB storage device. To activate the camera, open the application menu and tap Camera. Camera icons and indicators In the camera window, the controls on the right allow you to zoom, change settings or select camera or camcorder. After you have taken a photo, a thumbnail in the top-right allows you to view the picture or video. Icon Description Zoom in Crop and enlarge the center of the screen. When using zoom, the image on the screen does not represent the quality of the final image. Zoom out You may only zoom out after you have zoomed in.