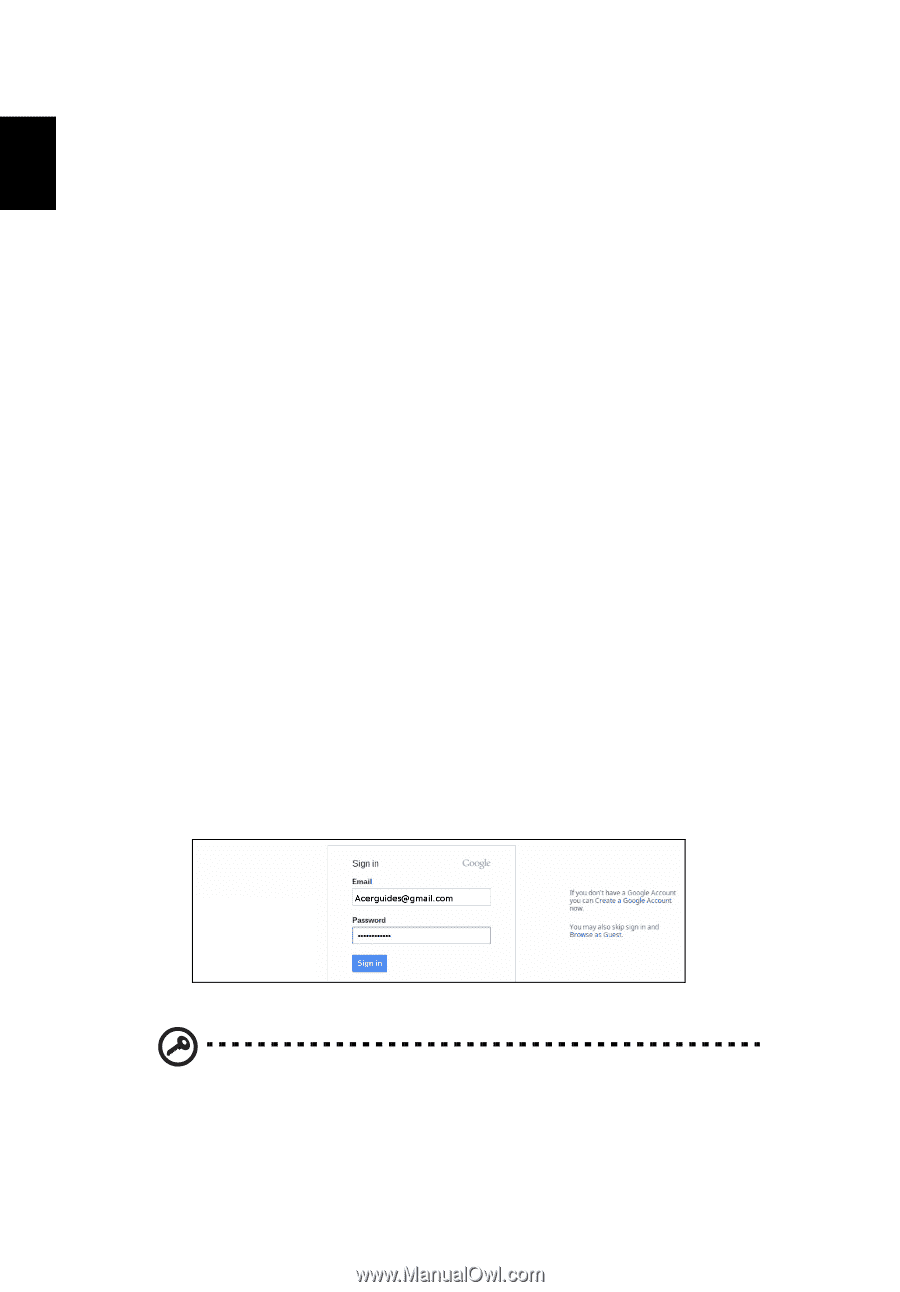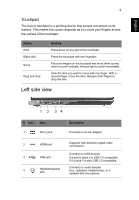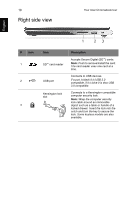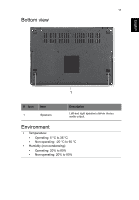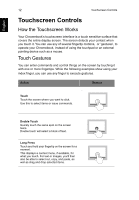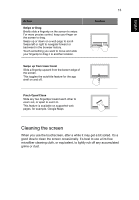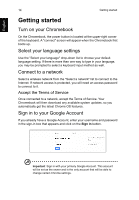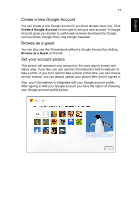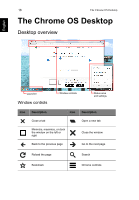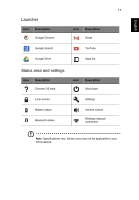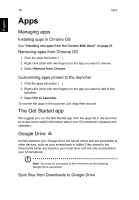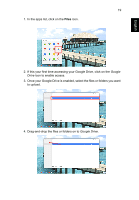Acer C720P User Manual - Page 14
Getting started, Turn on your Chromebook, Select your language settings, Connect to a network - screen
 |
View all Acer C720P manuals
Add to My Manuals
Save this manual to your list of manuals |
Page 14 highlights
English 14 Getting started Getting started Turn on your Chromebook On the Chromebook, the power button is located at the upper-right corner of the keyboard. A "connect" screen will appear when the Chromebook first boots up. Select your language settings Use the "Select your language" drop-down list to choose your default language setting. If there is more than one way to type in your language, you may be prompted to select a keyboard input method as well. Connect to a network Select a wireless network from the "Select a network" list to connect to the Internet. If network access is protected, you will need an access password to connect to it. Accept the Terms of Service Once connected to a network, accept the Terms of Service. Your Chromebook will then download any available system updates, so you automatically get the latest Chrome OS features. Sign in to your Google Account If you already have a Google Account, enter your username and password in the sign-in box that appears and click on the Sign in button. Important: Sign in with your primary Google Account. This account will be set as the owner and is the only account that will be able to change certain Chrome settings.